Получите больше скорости и конфиденциальности на Android с простой конфигурацией
Чтобы изменить DNS-серверы на телефоне Android, достаточно быстро взглянуть в приложение настроек.
DNS означает систему доменных имен и служит «телефонной книгой» для Интернета. DNS отвечает за перевод доменов (например, lifewire.com) на маршрутизируемые IP-адреса, которые легче запомнить. В конце концов, вам не нужно помнить 151.101.130.114 в качестве адреса для lifewire.com. А без DNS эти доменные адреса не могли бы быть преобразованы в маршрутизируемые IP-адреса. Вот почему DNS так важен.
Каждое устройство, которому требуется доступ к внешнему миру (глобальная сеть, или WAN), имеет DNS-сервер (или два), который сообщает вашему телефону, как добраться до данного адреса. Эти адреса почти всегда связаны с вашим оператором связи (например, Verizon, AT & T или Sprint) или используемой беспроводной сетью. Службы DNS, предоставляемые вашим оператором или сетью Wi-Fi, не всегда могут быть самыми быстрыми при переводе доменов в IP-адреса. Или хуже, они могут быть менее безопасными. К сожалению, невозможно сменить носитель DNS нерутированного устройства. Однако возможно изменить адреса DNS при подключении к беспроводной сети. Учитывая, что беспроводные сети часто менее безопасны, чем операторские сети, изменение используемых служб DNS может быть целесообразным.
Информация о версии
В этой демонстрации будут использоваться Android 9 (Pie) и Android 8 (Oreo). Однако шаги должны быть похожими на предыдущих итерациях (возвращаясь к версии 6). Самым большим отличием будет расположение настроек приложения и внешний вид экранов конфигурации.
Какие DNS-адреса использовать
Может показаться сложным изменить DNS вашего устройства вручную, но это не так. Прежде чем сделать это, вам необходимо знать, какие DNS-адреса доступны для использования. Два самых популярных бесплатных DNS-сервиса – это Google и OpenDNS. Вы можете выбрать любую услугу, так как они работают одинаково. Эти адреса:
- Google: 8.8.4.4 и 8.8.8.8
- OpenDNS: 208.67.222.222 и 208.67.220.220
Смена DNS на Android 9 (пирог)
В Android 9 появился совершенно другой (и гораздо более простой) метод смены адресов DNS. Вместо того, чтобы менять адреса для каждой сети, вы можете установить альтернативные адреса DNS в одном месте. Однако есть еще одно очень важное отличие. В Android 9 вы не можете настроить стандартный DNS-сервер (например, Google или OpenDNS). Вместо этого вы должны использовать так называемый DNS поверх TLS, который является зашифрованной формой DNS. Эти адреса будут доменными именами, а не IP-адресами.
Один из самых популярных сервисов Private DNS – CloudFlare. DNS-адрес CloudFlare: 1dot1dot1dot1.cloudflare-dns.com. Вы также можете выбрать использование службы CleanBrowsing DNS, которая имеет три разных DNS-сервера:
- Фильтр безопасности, который блокирует фишинговые, вредоносные и вредоносные домены и использует адрес security-filter-dns.cleanbrowsing.org .
- Семейный фильтр, который блокирует доступ к взрослым, порнографического и откровенных сайтов, а также сайты, как Reddit. При этом используется адрес family-filter-dns.cleanbrowsing.org .
- Взрослый фильтр, который блокирует доступ ко всем взрослым, порнографические и явных сайтов и использует адрес adult-filter-dns.cleanbrowsing.org .
Чтобы вручную изменить DNS на Android Pie, выполните следующие действия:
-
Дважды потяните вниз шторы уведомлений, а затем нажмите значок шестеренки в левом нижнем углу шторы. В появившемся окне нажмите Сеть и Интернет .
-
В открывшемся окне нажмите Дополнительно , чтобы открыть запись «Частный DNS».

-
Нажмите Частный DNS , выберите Частный DNS, укажите имя хоста и введите URL-адрес CloudFlare или один из URL-адресов CleanBrowing в предоставленном пространстве.

-
Нажмите Сохранить , чтобы закончить.
И это все, что нужно для изменения DNS на Android 9.
Изменение DNS на Android 8 и ранее
Далее мы настроим сеть Wi-Fi для использования альтернативного DNS-сервера на Android Oreo. Этот метод также будет работать для Android 7 и 6 (хотя расположение некоторых настроек может отличаться).
Помните, что при изменении адреса DNS для Android 8 и более ранних версий это делается для каждой сети, поэтому вы должны сделать это для любой беспроводной сети, которую вы хотите использовать для другого DNS-сервера/службы.
Вот как:
-
Дважды потяните вниз оттенок уведомления, нажмите значок шестеренки в правом верхнем углу, а затем нажмите Wi-Fi.
-
Нажмите и удерживайте название беспроводной сети, которую нужно изменить, а затем нажмите Изменить сеть .

-
Нажмите Дополнительные параметры , а затем нажмите DHCP .

-
Во всплывающем окне нажмите Статический , а затем нажмите DNS 1 . Введите адрес DNS (например, 8.8.8.8).

-
Нажмите СОХРАНИТЬ , чтобы закончить.
Выполните описанный выше процесс с каждой беспроводной сетью, для которой вы хотите использовать альтернативные адреса DNS. Вы даже можете настроить разные DNS-серверы для разных сетей Wi-Fi. Например, для вашей домашней сети вы можете использовать адрес DNS Google 8.8.8.8, а для другой сети вы можете использовать адрес OpenDNS 208.67.220.220. Вы можете обнаружить, что один DNS-сервер лучше работает с определенной беспроводной сетью. К счастью, с Android вы можете вносить такие изменения в конфигурации сети.


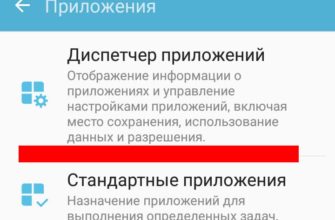

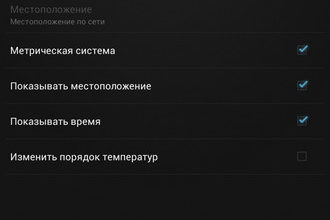
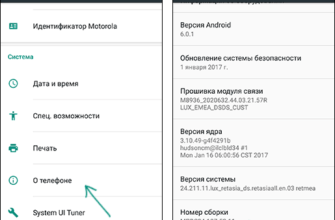
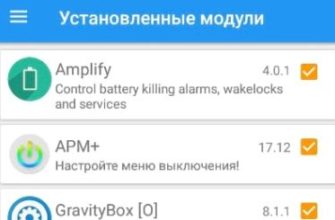


Очень полезная инструкция
Отлично! А то я не добрался сам до этой настройки. Приходилось запускать DNS Changer. Этот способ намного грамотнее!
Забыл добавить, что использовать DNS Гугла нет смысла, если желаете заходить на запрещенные хунтой сайты. Гугл легко прогибается под любые диктатуры, абы денежки капали!
Бесполезно. На андроид 7 – не работает.
“СОХРАНИТЬ” кнопка не активна.
..изменил последние 2 цифры ip и кнопка активировалась.
Очень полезная, но не работает!
И у меня в 8 андроиде даже вкладки ДНС нет.