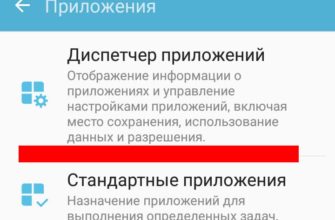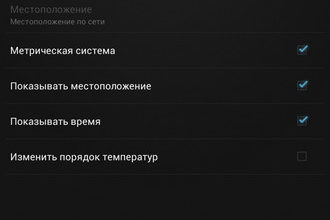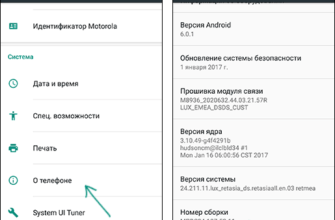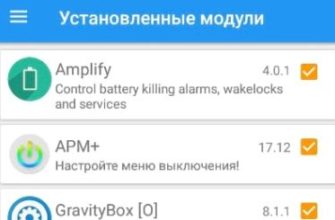- От управления приложениями до переключения режимов камеры новый S Pen – это стиль!
- Питание от батареи означает больше функциональности S Pen
- Используйте ручку Samsung в качестве пульта дистанционного управления для развлечений
- Играй в камеру с помощью S Pen в качестве спуска затвора
- Производительность с вашим стилусом Samsung
От управления приложениями до переключения режимов камеры новый S Pen – это стиль!
Samsung Galaxy Note 9 был выпущен с несколькими улучшениями по сравнению с предыдущей версией, Galaxy Note 8. Он имеет лучшее время автономной работы, немного больший дисплей и лучший процессор для тех, кто хочет использовать устройство для игр. Но пользователи, которых больше всего порадуют Note, встроены в обновленную S Pen.
Все функции S Pen из предыдущей версии все еще присутствуют; Живые сообщения, быстрые заметки и запись на экран входят в число стандартных функций, к которым вы все еще можете получить доступ одним касанием ручки или нажатием кнопки. Что действительно впечатляет, так это новые функции, включенные добавлением аккумулятора и Bluetooth с низким энергопотреблением. Читайте дальше, чтобы узнать все, что вам нужно знать об этих новых функциях и возможностях.
Питание от батареи означает больше функциональности S Pen

Может показаться, что добавление батареи к S Pen сделало бы стилус громоздким, но Samsung при разработке усиленного S Pen учел удобство использования аксессуара. Аккумуляторная батарея помещается в стилус без изменения его размера, поэтому пользователи, которым понравился предыдущий стилус Note, будут очень довольны. И хотя батарея небольшая, она работает в течение полных 30 минут и может полностью зарядиться менее чем за одну минуту.
Пользователи также могут ожидать, что S Pen будет работать со всеми предыдущими функциями, даже с разряженной батареей; питание требуется только для использования S Pen для управления функциями пульта дистанционного управления и Bluetooth с низким энергопотреблением. Для этих функций даже можно выключить S Pen, если на вашем телефоне мало энергии.
Чтобы отключить Bluetooth и включенные функции S Pen:
- Перейдите в раздел Настройки > Дополнительные функции > S Pen .
- На странице настроек S Pen нажмите S Pen remote .
- В верхней части страницы настроек S Pen Remote переключите функции S Pen Remote Вкл и Выкл с помощью кнопки в правом верхнем углу. В выключенном состоянии S Pen по-прежнему работает с другими функциями без питания.
Кроме того, вы также можете использовать кнопку S Pen в штоке окна Уведомления (доступную путем перетаскивания из верхней части экрана вниз), чтобы включать и выключать включенные функции.
Активные функции S Pen могут изменить способ использования S Pen, что приведет к более частому выходу его из оболочки. Чтобы не оставить свое S Pen позади или даже полностью его потерять, обязательно перейдите в Настройки > Дополнительные функции > S Pen и включите его. Тревога . Если ваш телефон находится слишком далеко от S Pen с отключенным экраном, раздастся звуковой сигнал, напоминающий о необходимости вернуть S Pen в чехол.
Используйте ручку Samsung в качестве пульта дистанционного управления для развлечений

С 6,4-дюймовым экраном высокой четкости и улучшенным звуком Dolby Atmos на Galaxy Note 9 вы наверняка захотите смотреть телевизор и фильмы, слушать музыку и аудиокниги, а также просматривать видео на YouTube и других сайтах. Управляемые с помощью S Pen элементы управления упрощают эту задачу и не требуют дополнительных настроек для управления развлечениями, за исключением того, что S Pen включен.
Просто откройте свое любимое развлечение и начните потоковую передачу. Некоторые приложения, такие как Spotify, даже имеют универсальные элементы управления, поэтому, если вы хотите приостановить свою музыку, фильмы, видео и аудиокниги, просто нажмите кнопку на S Pen. Чтобы перейти к следующей дорожке или песне, быстро нажмите кнопку дважды.
Вы даже можете настроить S Pen на автоматическое открытие ваших любимых развлечений (или любой другой программы) при нажатии и удерживании кнопки S Pen.
Чтобы настроить то, что открывается при нажатии и удерживании кнопки S Pen:
-
Перейдите в Настройки > Расширенные функции > S Pen > S Pen Remote .
- Совет . Альтернативный способ доступа к этому экрану состоит в том, чтобы опустить шторку окна Уведомления , а затем нажмите и удерживайте кнопку быстрого доступа S Pen. Откроется экран настроек S Pen Remote .
- Нажмите на раздел Удерживайте кнопку пера в .
- На открывшемся экране параметров можно переключить функцию, чтобы нажать и удерживать кнопку S Pen в выключенном состоянии, а также выбрать приложение, которое вы хотите открыть при выполнении этого действия. Например, если вы часто используете YouTube, вы можете выбрать значок приложения YouTube, чтобы при нажатии и удерживании кнопки S Pen автоматически открывался YouTube.
- После того, как вы сделали свой выбор, вернитесь на главный экран. Нет необходимости (и нет способа) сохранить ваши изменения.
Играй в камеру с помощью S Pen в качестве спуска затвора

«Картинки или этого не произошло».
Сколько раз вы слышали это? Проблема в том, что иногда получить идеальное изображение непросто. Правильное расположение камеры означает, что вам нужны более длинные руки. Или селфи-палка. И если у вас нет ни одного из них … Ну, выстрел не очень хороший.
В дополнение к наличию двух камер с разрешением 12 Мп, Note 9 позволяет делать более качественные снимки и быть частью этих снимков, используя функцию дистанционного управления затвором в S Pen. Эти действия, называемые «Действиями в приложении», будут работать с вашей S Pen, даже если камера не является приложением, которое вы выбираете, чтобы открывать, когда вы нажимаете и удерживаете кнопку S Pen.
Варианты действия приложения включают в себя:
- Фотосъемка . Когда эта функция включена, открытая камера используется для фотосъемки. Работает как для передней, так и для задней камеры.
- Переключить камеру . Это действие приложения, если оно включено, позволяет переключаться между режимами передней и задней камеры, когда вы нажимаете кнопку на S Pen.
- Запись видео : включите этот параметр, чтобы записывать видео с любой камеры, которую вы открыли нажатием (или двумя нажатиями) кнопки.
- Ничего не делать . Выберите этот вариант, и с вашей камерой ничего не произойдет, если вы нажмете одну или две кнопки на S Pen.
Действия приложения, в том числе и для камеры, также можно настраивать. Вот как:
- Перейдите в раздел Настройки > Расширенные функции > S Pen > S Pen Remote .
- Найдите Камера и убедитесь, что элементы управления пером S включены (кнопка слева отображается синим цветом, что указывает на то, включен он или серым на правой стороне, когда он выключен).
- Нажмите на синюю ссылку в разделе Однократное нажатие .
- Появится меню Действие приложения . Выберите действие, которое вы хотите выполнить, когда вы нажимаете кнопку S Pen один раз во время использования камеры.
- Нажмите на синюю ссылку в разделе Двойное нажатие .
- Появится меню Действие приложения . Выберите действие, которое вы хотите выполнить, когда вы дважды нажмете кнопку S Pen во время использования камеры.
- Когда вы закончите, вы можете вернуться домой. Ваши настройки сохраняются автоматически.
Теперь ваша ручка S настроена так, как вы хотите ее использовать, когда вы снимаете фотографии или видео с помощью телефона.
Производительность с вашим стилусом Samsung
Пользователи Galaxy Note знают, как весело проводить время, но они также знают, как добиться цели, а Galaxy Note 9 делает выполнение задач еще проще, особенно когда вы запускаете S Pen.
Одной из наиболее ожидаемых функций S Pen является возможность управления презентациями PowerPoint. В сочетании с возможностями Samsung DeX, которые позволяют подключать Galaxy Note 9 к большому экрану, беспроводной клавиатуре и мыши, S Pen позволяет управлять шоу; и это легко сделать!
Чтобы управлять презентацией PowerPoint:
- При желании подключите Samsung Galaxy Note 9 к большому экрану с помощью разъема DeX.
- Откройте презентацию PowerPoint.
- Используйте S Pen в качестве элемента управления для презентации.
Как и в случае с камерой, вы можете настроить, как кнопка на S Pen управляет презентацией. Перейдите в Настройки > Расширенные функции > S Pen > S Pen Remote и используйте Действие приложения ссылки в PowerPoint, чтобы назначить одно или двойное нажатие для перемещения презентации на Следующий слайд или Предыдущий слайд . Конечно, у вас также есть возможность Ничего не делать , если вы этого хотите.
Точно так же вы можете использовать эти же настройки и S Pen для управления браузером Chrome, Hancom Office Editor и некоторыми приложениями для социальных сетей, такими как Snapchat.