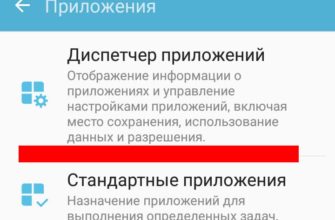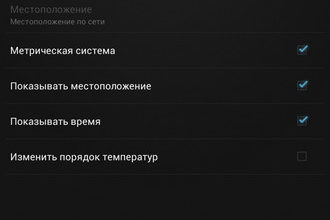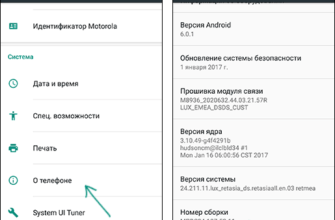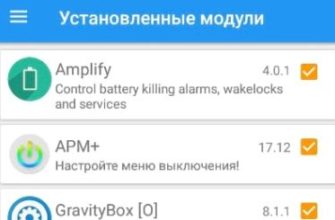- Искусственный интеллект делает эту камеру одной из лучших
- Искусственный интеллект означает лучшую оптимизацию сцены
- Умная камера означает безупречное изображение
- Параметры режима камеры для быстрого управления
- Супер-замедленная съемка, GIF-файлы и замедленная съемка для развлечения
- Замедленная съемка через объектив камеры смартфона
- S Pen дистанционный спуск затвора для фотографий на расстоянии
- Лучшая камера для Android для отличных снимков
Искусственный интеллект делает эту камеру одной из лучших
Samsung Galaxy Note 9 имеет одну из лучших на рынке настроек для смартфонов. Двойные 12-мегапиксельные задние камеры и 8-мегапиксельная селфи-камера в сочетании с искусственным интеллектом (AI) и некоторыми интересными возможностями делают фотосъемку и съемку видео на Note 9 неповторимыми, чем у любого другого телефона с камерой.
Для вас это означает, что у вас есть несколько замечательных функций, доступных при использовании камеры Note 9. Продолжайте читать, чтобы узнать больше.
Искусственный интеллект означает лучшую оптимизацию сцены

Одна из наиболее заметных особенностей камеры Note 9 – это возможности искусственного интеллекта (AI), которые позволяют определять уникальные сцены. При использовании передних или задних камер с оптимизацией сцены камера автоматически выбирает объект и окружающую среду, чтобы определить наилучшие настройки для изображения. Он регулирует эти настройки – такие как экспозиция, контрастность, яркость и баланс белого – для получения наилучших возможных снимков.
В то время как многие из функций, упомянутых в этой статье, были представлены в телефонах Samsung Galaxy S9, добавление искусственного интеллекта, которое поставляется с Scene Optimization, является новым для массива камер Note 9.
Оптимизация сцены имеет 20 различных режимов, позволяющих камере точно регулировать цвет, температуру, баланс белого и другие параметры, чтобы вы всегда получали наилучшее изображение. Эти режимы включают в себя:
- Портрет
- Цветы
- в помещении
- животные
- Пейзаж
- зелень
- деревья
- Skies
- Горы
- Пляжи
- Солнце восходит
- Закаты
- Watersides (проточная вода)
- улица
- Ночь
- Снег
- птицы
- Водопады
- Текст
Чтобы включить или отключить Оптимизацию сцены:
- Откройте приложение камера и нажмите значок шестеренки Настройки .
- Нажмите Оптимизация сцены , чтобы включить или отключить его. Синий включен; серый выключен
При включении, когда вы снимаете в режиме Авто , вы заметите значок в центре внизу изображения. Это указывает, какой тип сцены обнаружен объективом камеры.
Умная камера означает безупречное изображение

Разве вы не ненавидите это, когда думаете, что получили идеальный снимок, только чтобы понять, что кто-то моргнул или изображение немного размыто? Функция обнаружения дефектов Samsung помогает предупредить вас о недостатках, способных испортить безупречную картину.
Когда функция дефектоскопии включена, когда вы снимаете изображение, а если что-то не так, вы получите уведомление, чтобы вы могли сделать снимок еще раз, пока не потеряли идеальный снимок.
Чтобы включить дефектоскопию:
- Откройте приложение камера и нажмите значок шестеренки Настройки .
- В разделе Настройки камеры перейдите к разделу Общие .
- Нажмите Дефектоскоп , чтобы включить или выключить его. Синий включен; серый выключен
Параметры режима камеры для быстрого управления

В настройках камеры Note 9 также есть несколько полезных опций режима. Известны среди этих вариантов:
- Pro : ручная настройка параметров, в том числе ISO, диафрагмы, баланса белого и т. д.
- Сверхскоростная съемка . Обозначает экранную рамку для съемки объекта в режиме супер-замедленной съемки при входе в этот кадр.
- Замедленная съемка . Автоматически захватывает видео в режиме замедленной съемки.
- Hyper-lapse . Создает замедленное видео с более длительными сценами действия.
- AR Emoji . Позволяет создавать анимированные смайлики из селфи. Затем вы можете использовать эмодзи, когда принимаете селфи.
Как и большинство функций камеры Note 9, вы можете включить или отключить эти режимы камеры в настройках камеры.
- Откройте камеру и нажмите значок шестеренки Настройки .
- Перейдите в раздел Общие и нажмите Изменить режимы камеры .
- Нажмите Задняя камера , чтобы изменить параметры режима для задней камеры, или нажмите Передняя камера , чтобы изменить параметры режима для передней камеры.
- Когда вы найдете параметр, который хотите включить, нажмите на кружок слева от названия режима, и в нем должна появиться синяя галочка. Это означает, что функция включена . Нажмите ее еще раз, чтобы снять флажок и отключите параметр Выключить .
- Вы также можете установить порядок, в котором режимы сцены появляются на вашей камере.Нажмите, удерживайте и перетащите любой параметр вверх или вниз по экрану, чтобы изменить его порядок.
Примечание . Изменение параметров режима камеры не приведет к отключению этой сцены для параметра «Оптимизация сцены». Различные сцены в Оптимизации сцены не могут быть включены или отключены.
После того, как вы установили режимы камеры так, как вам нужно, переключаться между опциями так же просто, как нажать режим камеры в верхней части экрана, когда ваша камера открыта.
Супер-замедленная съемка, GIF-файлы и замедленная съемка для развлечения

Super Slow-mo – это функция, доступная на других телефонах Samsung Galaxy, но она по-прежнему интересна для использования. Когда эта функция включена, на экране камеры отображается подсвеченное поле. Когда объект или объект перемещается в поле, захватывается короткий клип супер-замедленного видео. Полный видеоклип очень короткий – всего около 14 секунд – и суперскоростная часть клипа – всего 2-4 секунды, но это забавный вариант для захвата нескольких секунд развлекательного видео.
Вы также можете превратить эти супер-медленные видео в GIF-файлы, которые Loop , воспроизводить в Reverse или Swing . Чтобы настроить эти параметры:
- Откройте видео в галерее .
- Нажмите на трехточечное меню в правом верхнем углу, а затем нажмите Подробности .
- Выберите нужный вариант, а затем нажмите Сохранить .
- Вам предлагается сохранить его в формате GIF или MP4. Выберите нужный вариант, и видео будет сохранено.
Замедленная съемка через объектив камеры смартфона
Еще одна особенность камеры смартфона Samsung – опция Slow Motion. Подобно Super Slow-mo, эта опция позволяет снимать видео в замедленном режиме. Разница в том, что в режиме замедленной съемки все видео записывается в замедленной съемке, вы можете записать до 30 минут видео и выбрать раздел видео, которое хотите показывать в замедленной съемке.
Примечание . В режимах Super Slow-mo и Slow Motion вы можете снимать неподвижные изображения из видео. Во время воспроизведения коснитесь экрана, чтобы увидеть элементы управления для редактирования. Если вы хотите сделать снимок, нажмите значок изображение в левом верхнем углу экрана изображения.
S Pen дистанционный спуск затвора для фотографий на расстоянии

Самой интересной особенностью Galaxy Note 9 стало появление Bluetooth S Pen. Это дополнение также дает вам дополнительные элементы управления камерой. После включения вы можете использовать S Pen, чтобы открыть камеру и использовать ее как дистанционный спуск затвора для съемки с расстояния до 30 футов.
Чтобы включить и настроить эту функцию:
- Перейдите на основной телефон Настройки .
- Нажмите Расширенные функции .
- Нажмите S Pen , затем нажмите S Pen Remote .
- В настройках S Pen Remote нажмите Удерживайте кнопку пера в , а если она еще не выбрана, нажмите Камера .
- Вы должны автоматически вернуться на экран параметров S Pen Remote.
- Затем перейдите к пункту Действия приложения .
- Нажмите Однократное нажатие , затем выберите действие, которое вы хотите выполнить, нажимая кнопку S Pen.
- Нажмите Двойное нажатие и выберите действие, которое вы хотите выполнить, если дважды нажать кнопку S Pen.
- По завершении нажмите кнопку Главная .
При следующем нажатии и удержании кнопки S Pen камера должна открыться. Затем вы можете управлять камерой, используя выбранные параметры S Pen.
Лучшая камера для Android для отличных снимков
В Samsung Galaxy Note 9 есть еще кое-что, но это некоторые из опций, которые действительно отличают его от других камерофонов. От интеллектуального выбора сцены с поддержкой Al до дистанционного управления затвором и забавных настроек видео, камера Note 9 – самая близкая к профессиональной камере, без необходимости носить с собой DSLR.