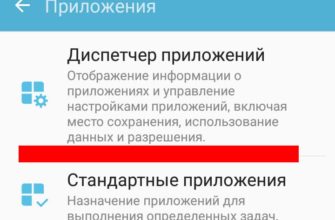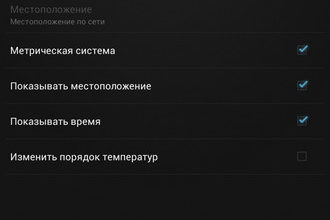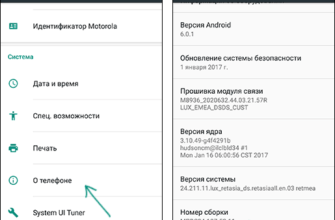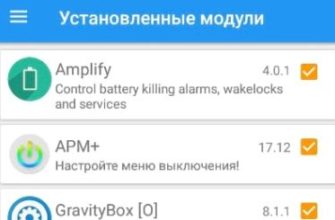Узнайте, что ваши подростки делали на своих телефонах
Очень немногие люди заметно отображают каждое приложение, которое они используют, на главном экране своего смартфона или планшета на Android. Иногда приложения перемещаются, чтобы помочь очистить домашний экран, в то время как в других случаях их может потребоваться скрыть из-за неудобной темы.
Скрытые приложения на телефонах Android, как правило, не о чем беспокоиться, но когда речь идет об управлении устройством сына, дочери или ученика, важно точно знать, какие приложения они установили и как они их используют.
Вот самые простые и эффективные способы поиска скрытых приложений на планшете или телефоне Android.
Информация ниже должна применяться независимо от того, кто сделал ваш телефон на Android: Samsung, Google, Huawei, Xiaomi и т. Д.
Понимание папок и экранов Android
Как и большинство смартфонов и планшетов, устройства Android имеют домашний экран, который выходит горизонтально за пределы того, что вы можете увидеть при включении. Эти другие части домашнего экрана используются многими пользователями для сортировки приложений и виджетов по группам, а также для скрытия определенных приложений от посторонних глаз.
Чтобы просмотреть все разделы главного экрана на устройстве Android, просто проведите пальцем справа налево.
Может быть более одного дополнительного экрана, поэтому продолжайте смахивать влево, пока видимые значки не смогут двигаться дальше.
Другой основной способ скрыть приложения на Android – поместить их в папку. Папки видны на главном экране и выглядят как коллекция из четырех маленьких значков приложений. Просто нажмите на папку, чтобы открыть ее и просмотреть приложения.
Как найти скрытые приложения в ящике приложения
Просмотр приложений на домашнем экране Android – хорошее начало, но это не покажет вам все приложения, установленные на устройстве Android. Чтобы просмотреть полный список установленных приложений, вам нужно открыть панель приложений, нажав значок в нижней средней части экрана, который выглядит как круг с шестью точками на нем.
После нажатия на этот значок должен появиться полный список со всеми установленными приложениями, отсортированными по алфавиту. Это должно показать вам большинство приложений на устройстве Android, но некоторые могут быть скрытыми. Чтобы показать эти скрытые приложения, сделайте следующее.

Этот метод не доступен на всех устройствах Android по умолчанию. Ваш лаунчер определит параметры в вашем трее. Если у вас нет этих опций, вы можете попробовать другую программу запуска, например Nova Prime, которая поддерживает скрытие приложений.
-
В панели приложений нажмите на три точки в правом верхнем углу экрана.
-
Нажмите на Скрыть приложения .
-
Теперь вам будет показан список любых приложений, которые пользователь решил скрыть из списка приложений на предыдущем экране. Если этот экран пуст или отсутствует параметр Скрыть приложения , это означает, что ни одно приложение не было скрыто.
Как найти скрытые приложения в настройках
Полный список приложений также доступен из приложения «Настройки». Приложение «Настройки» можно открыть, нажав на его значок, который выглядит как шестеренка. В разделе «Настройки» нажмите Приложения и уведомления , а затем Просмотреть все приложения .

Список приложений в настройках также может отображать системные файлы и приложения, которые используются для правильной работы операционной системы Android. Это можно показать, нажав на три точки в верхнем правом углу и нажав Показать систему .
Проверьте приложения Android Trick
К сожалению, одного взгляда на значок и название приложения может быть недостаточно, чтобы понять, что на самом деле происходит на телефоне или планшете Android, поскольку в магазине приложений Google Play есть множество приложений, которые выглядят как приложение одного типа, но предназначены для скрытия изображений, видео и другие данные.
Одним из самых популярных примеров является приложение Smart Hide Calculator, которое выглядит и даже работает, как базовое приложение калькулятора, но на самом деле является приложением для хранения файлов. Пользовательский интерфейс калькулятора полностью функционален, но, когда пользователь вводит свой PIN-код, он разблокирует и раскрывает свое истинное назначение.
Чтобы проверить подлинность любого приложения Android, выполните следующие действия.

-
Нажмите на значок приложения, пока не появится маленькое меню.
-
Вы должны увидеть маленькое i в кружке рядом с карандашом. Нажмите на I .
-
Вам будет показана страница, подробно описывающая все, что касается приложения, от его размера хранилища до его разрешений. Нажмите на Детали приложения .
-
Теперь вы попадете на страницу продукта приложения в магазине приложений Google Play, где вы сможете прочитать официальную информацию о нем, включая отзывы других пользователей.
Не забывайте о веб-приложениях
Все больше и больше компаний добавляют полную функциональность приложений на свои веб-сайты, что означает, что пользователям больше не нужно загружать и устанавливать приложение для доступа к нему. Instagram – это один из примеров функционального веб-приложения, которое можно использовать в таких веб-браузерах, как Chrome, Edge или Firefox. Трут это другое.
Чтобы проверить, обращался ли пользователь к определенному сайту, вы можете открыть приложения веб-браузера на его смартфоне или планшете Android и проверить историю его браузера. История браузера может быть удалена в большинстве браузеров, так что это не надежный способ узнать, какие сайты посещались.