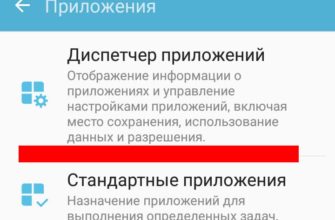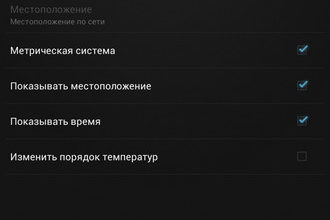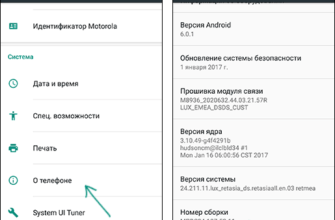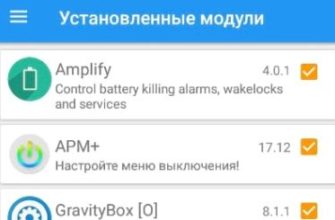Samsung Galaxy Note 9 – мощный телефон. С самой большой батареей (4000 мАч), впечатляющим объемом памяти (с возможностью расширения до 1 ТБ), 6,4-дюймовым дисплеем Super AMOLED Infinity и процессором Qualcomm Snapdragon 845 (в США), Note 9 был выпущен с большей функциональностью, чем любой другой телефон на рынке в то время. Давайте также не забудем все, что вы можете сделать с помощью Bluetooth S Pen. Но спецификации не рассказывают всю историю.
Что делает Galaxy Note, так это то, как вы можете его использовать, и Note 9 не является исключением. Galaxy Note 8 имел все виды скрытых функций, которые вы все еще можете найти в Note 9, наряду с несколькими другими. Продолжайте читать, чтобы узнать больше.
Настройте способ использования Samsung Galaxy Note 9

Частью того, что заставляет любого любить свой телефон, является возможность настроить его под свой стиль жизни. С Samsung Galaxy Note 9 у вас есть возможность глубоко настроить некоторые функции в соответствии с вашими конкретными потребностями:
- Разблокируйте телефон с помощью волны : руки заняты? Может быть, вам просто лень поднять трубку телефона, чтобы разблокировать его? Нет проблем. После включения вы можете разблокировать телефон взмахом руки. Чтобы включить эту функцию, перейдите в Настройки > Специальные возможности > Ловкость и взаимодействие , затем включите Простое включение экрана . , Нажмите Простое включение экрана , чтобы увидеть, как провести рукой по телефону, чтобы разблокировать его.
- Настройте панель навигации . Похоже, вам приходится нажимать слишком сильно, чтобы активировать кнопку “Домой”? Или, может быть, вы ненавидите расположение кнопок навигации в нижней части экрана? Нет проблем. Перейдите в Настройки > Показать > Панель навигации , чтобы открыть меню, позволяющее переключаться на кнопку Показать и скрыть , измените цвет навигационной панели, отрегулируйте чувствительность к давлению при нажатии кнопки «Домой», разблокируйте телефон с помощью кнопки «Домой» и даже измените расположение навигационной панели.
-
Настройте клавиатуру для работы одной рукой (или с оперением жира) . Если вы находите раскладку или дизайн клавиатуры Samsung немного неловким, вы не одиноки. К счастью, вы можете контролировать то, как выглядит ваша клавиатура и как она работает.
- Для этого получите доступ к клавиатуре из приложения, где вам нужно набирать текст.
- Когда клавиатура отобразится, нажмите значок шестеренки Настройки . Откроется меню параметров клавиатуры Samsung.
- Оттуда нажмите Раскладка клавиатуры и отзывы , чтобы включить или выключить Панель инструментов клавиатуры , изменить тему клавиатуры или изменить клавиатуру. размер и расположение.
Кнопка Показать и скрыть отображается в виде маленькой черной точки в левом углу панели навигации. Нажмите это дважды, чтобы скрыть панель навигации. Чтобы вернуть панель навигации, проведите пальцем вверх от нижней части телефона, затем дважды нажмите кнопку Показать и скрыть , чтобы снова зафиксировать панель навигации.
Если вы находите клавиатуру слишком сложной для использования одной рукой, в открытой клавиатуре нажмите стрелку, указывающую вниз, в правом углу, а затем выберите Одноручная клавиатура . Клавиатура сжимается и сдвигается в одну сторону для удобного управления одной рукой. Вы можете изменить, с какой стороны клавиатура включена, нажав стрелку на любой стороне клавиатуры.
Работайте с текстом по-разному с Galaxy Note 9

Вы когда-нибудь хотели бы получить немного текста, который находится на этикетке или в книге? Или, может быть, вам нужен вариант преобразования текста в речь для ваших сообщений и электронных писем? Вы можете делать это с Galaxy Note 9, если знаете, как:
- Включите Bixby Vision в работу . Даже если вы не являетесь поклонником голосового ассистента Samsung Bixby, вы все равно можете использовать Bixby Vision со своей камерой в качестве инструмента оптического распознавания символов (OCR). Просто включите Bixby Vision на своей камере, выберите параметр Текст , затем наведите камеру на любой текст и сделайте снимок. Биксби будет захватывать и транскрибировать текст, и даже переводить слова на другом языке. Затем вы можете скопировать и вставить или поделиться текстом с другими приложениями.
-
Используйте функцию S Pen Translate для чтения текста . Сама функция преобразования Pen Pen Note 9 – удобная функция; Позвольте ему переводить блоки текста, чтобы сделать его еще лучше. Чтобы перейти от перевода одного слова к фразам или блокам текста:
- Откройте сообщение или документ, который вы хотите прочитать вслух.
- Снимите S Pen с устройства.
- Из параметров Воздушное командование выберите Перевести.
- Когда появится окно перевода, выберите языки, на которые вы хотите перевести текст с и на (да, вы можете выбрать английский для обоих вариантов), затем нажмите значок T в левом углу окна. окно перевода.
- Значок должен измениться, чтобы выглядеть как документ. Теперь вы можете выделять и переводить блоки текста.
- Чтобы прослушать выделенный текст вслух, коснитесь значка динамик в окне перевода.
Настройте дисплей Note 9

Функциональность предыдущих версий Заметки по-прежнему доступна, поэтому должно быть легко настроить такие элементы, как Edge Panel и Always On Display. Но вы также можете внести некоторые изменения в Galaxy Note 9, чтобы сделать дисплей немного более удобным для пользователя:
- Используйте Glance для отслеживания действий в других Windows : пары приложений Samsung – отличный способ работать с двумя приложениями одновременно, но что, если вам не нужно работать с двумя приложениями и просто хотите отслеживать одно? Glance является эквивалентом «картинка в картинке» от Samsung и позволяет помещать приложение в маленькое окно в нижнем углу экрана. После активации вы можете переместить меньшее окно в любое другое удобное место на экране; Увеличьте размер приложения до полного экрана, наведя кончик пера на приложение. Чтобы активировать приложение в Glance, откройте приложение, удалите S Pen, затем выберите Glance в меню Air Command . Приложение мгновенно уменьшается до размера миниатюры. Завершив мониторинг приложения, перетащите его в верхнюю часть экрана, чтобы закрыть его.
- Измените способ отображения недавних приложений . Если вы используете много приложений, при просмотре последних приложений стандартные плитки приложений могут быть перегружены. Но вы можете изменить способ отображения последних приложений. На экране недавних приложений (нажмите кнопку Недавние приложения в нижнем меню навигации), нажмите значок трех точек в правом верхнем углу экрана. Затем выберите Просмотр списка , чтобы преобразовать миниатюры в элементы списка.
В представлении «Последние приложения» вы можете нажать кнопку Многооконный экран (представленной в виде двух квадратов, сложенных друг на друге) в приложении, чтобы открыть его в режиме разделенного экрана. Нажмите другое недавнее приложение, чтобы создать временную пару приложений на лету.
Samsung Galaxy Note 9 также имеет функции безопасности

Поскольку смартфоны стали такой частью жизни, неудивительно, что Samsung интегрировал некоторые функции безопасности в Note 9. Две из главных функций безопасности, которые вы должны проверить, это SOS Alerts и Blue Light Filter:
- Отправка сообщений SOS без включения телефона : перейдите в раздел Настройки > Расширенные настройки > Отправка сообщений SOS , чтобы включить эту функцию. особенность безопасности. Когда эта функция включена, вы можете выбрать «Вложить изображения» и «Вложить аудиозаписи», чтобы отправлять снимки, сделанные с помощью камер, и/или 5-секундное аудиосообщение на ваши экстренные контакты при быстром нажатии клавиши Питание три раза. Если вы часто сами по себе, это одна из функций безопасности, без которой вы не хотите обойтись.
- Защитите глаза с помощью фильтра синего света . Синий свет, например, излучаемый мобильными устройствами, может повредить ваши глаза. Чтобы защитить глаза от этого вредного света, перейдите в Настройки > Дисплей , чтобы включить фильтр синего света вкл. или выкл. . , После включения нажмите Фильтр синего света , чтобы открыть параметры, в которых можно настроить непрозрачность фильтра и даже запланировать активацию фильтра синего света в определенные часы (например, в вечерние часы перед сном).
Galaxy Note 9 имеет так много удивительных функций, что сложно перечислить их все. Функции, обсуждаемые в этой статье, являются хорошим началом, но вам потребуется некоторое время, чтобы поэкспериментировать в меню вашего устройства; вот где скрывается вся истинная доброта.