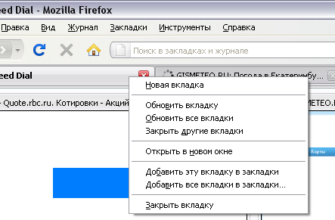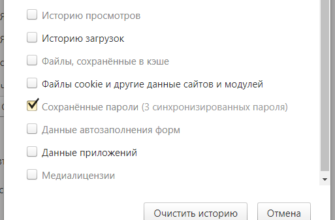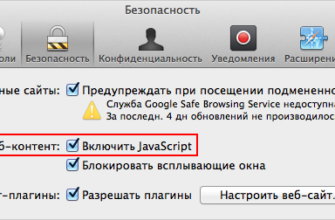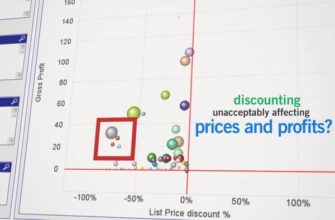Загрузка файлов через браузер Firefox кажется довольно простой. Вы нажимаете на ссылку, возможно, выбираете, где сохранить файл, и ждете завершения передачи файла. Однако вы имеете гораздо больший контроль над этим процессом, чем, возможно, понимаете, поскольку браузер предлагает возможность настройки нескольких параметров, связанных с загрузкой.
Это может быть достигнуто за кулисами через настройки Firefox about: config , и мы покажем вам, как это делается ниже.
Эта статья предназначена только для пользователей, использующих браузер Mozilla Firefox.
- Доступ к интерфейсу about: config
- Предпочтения browser.download
- browser.download.animateNotifications
- browser.download.folderList
- browser.download.hide_plugins_without_extensions
- browser.download.manager.addToRecentDocs
- browser.download.resumeOnWakeDelay
- browser.download.panel.shown
- browser.download.saveLinkAsFilenameTimeout
- browser.download.show_plugins_in_list
- browser.download.useDownloadDir
Доступ к интерфейсу about: config
Интерфейс about: config очень мощный, и некоторые изменения, сделанные в нем, могут серьезно повлиять как на ваш браузер, так и на поведение системы. Действовать с осторожностью.
Сначала откройте Firefox и введите следующий текст в адресной строке браузера: about: config . Затем нажмите клавишу Ввод . Теперь вы должны увидеть предупреждающее сообщение о том, что это может привести к аннулированию гарантии. Если это так, нажмите кнопку с надписью Я буду осторожен, обещаю!
Предпочтения browser.download
Список настроек Firefox теперь должен отображаться на текущей вкладке. В поле Поиск введите следующий текст: browser.download . Все связанные с загрузкой настройки должны быть видны.
Чтобы изменить значение предпочтения, имеющего логический тип, просто дважды щелкните его, чтобы мгновенно переключить true или false . Чтобы изменить значение предпочтения, имеющего целочисленный или строковый тип, дважды щелкните его и введите нужное значение во всплывающем диалоговом окне.
Следующие настройки определяют поведение Firefox, связанное с загрузкой, и могут быть изменены соответствующим образом.
browser.download.animateNotifications
Тип: логический
Значение по умолчанию: правда
Сводка . При значении true кнопка «Загрузки» (обозначенная значком стрелки вниз) на главной панели инструментов Firefox становится анимированной во время одной или нескольких загрузок файлов. Эта анимация включает миниатюрный индикатор выполнения.
Это предпочтение, похоже, не учитывается в более новых версиях браузера.
browser.download.folderList
Тип: целое число
Значение по умолчанию: 1
Сводка . Если установлено значение 0, Firefox будет сохранять все файлы, загруженные через браузер, на рабочий стол пользователя. При значении 1 эти загрузки сохраняются в папке «Загрузки». При значении 2 местоположение, указанное для самой последней загрузки, используется снова.
browser.download.hide_plugins_without_extensions
Тип: логический
Значение по умолчанию: правда
Сводка . Если конкретный плагин не имеет одного или нескольких расширений, связанных с ним, Firefox не будет указывать его в качестве параметра при запросе действий, выполняемых с загруженным файлом. Если вы хотите, чтобы все плагины отображались в диалоговом окне «Загрузить действия», даже если они не имеют каких-либо присущих расширений файлов, вам следует изменить значение этого параметра на false .
browser.download.manager.addToRecentDocs
Тип: логический
Значение по умолчанию: правда
Сводка . Применяется только к пользователям, работающим под управлением операционной системы Windows. Firefox добавляет все недавно загруженные файлы в папку «Недавние документы» операционной системы. Чтобы файлы, загруженные через браузер, не добавлялись в эту папку, измените значение этого параметра на false.
browser.download.resumeOnWakeDelay
Тип: целое число
Значение по умолчанию: 10000
Резюме . Firefox может возобновить загрузку файлов, которые были приостановлены. Значение этого предпочтения, измеряемое в миллисекундах, определяет, как долго браузер должен ждать, пока ваш компьютер вернется из режима гибернации или спящего режима, чтобы попытаться возобновить любые приостановленные загрузки.
browser.download.panel.shown
Тип: логический
Значение по умолчанию: false
Резюме . Когда происходит загрузка или несколько загрузок, Firefox не будет отображать всплывающую панель с подробным описанием процесса каждой передачи файла, если вы предварительно не нажмете кнопку Загрузки . в панели инструментов браузера. Однако если вы установите значение этого предпочтения на true , эта панель автоматически появится, перекрывая часть основного окна браузера, как только начнется загрузка.
browser.download.saveLinkAsFilenameTimeout
Тип: целое число
Значение по умолчанию: 4000
Резюме . Имя файла большинства загрузок соответствует тому, что можно найти в URL для самой загрузки. Примером этого может быть http://browsers.lifewire.com/test-download.exe. В этом случае имя файла просто test-download.exe и будет сохранено как таковое на жестком диске, если мы решим загрузить этот файл. Однако некоторые веб-сайты используют поле заголовка Content-Disposition для указания имени файла, отличного от того, которое найдено в URL. По умолчанию Firefox запрашивает эту информацию заголовка в течение 4000 миллисекунд (4 секунды). Если он не получит значение Content-Disposition в течение этого периода времени, произойдет тайм-аут, и браузер прибегнет к имени файла, указанному в URL. Если вы хотите увеличить или сократить время, необходимое для этого, просто измените значение этого предпочтения.
browser.download.show_plugins_in_list
Тип: логический
Значение по умолчанию: правда
Резюме . Подобно описанному выше предпочтению browser.download.hide_plugins_without_extensions, эта запись также влияет на поведение диалогового окна «Загрузить действия» в Firefox. По умолчанию связанные типы файлов и доступные действия отображаются рядом с каждым установленным плагином. Если вы хотите подавить это отображение, измените значение этого предпочтения на false .
browser.download.useDownloadDir
Тип: логический
Значение по умолчанию: правда
Сводка . Каждый раз, когда загрузка инициируется через Firefox, этот файл будет сохранен в месте, указанном в предпочтении browser.download.folderList, как описано выше. Если вы хотите, чтобы при каждом запуске загрузки запрашивалось местоположение, измените значение этого предпочтения на false .