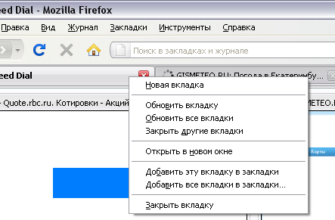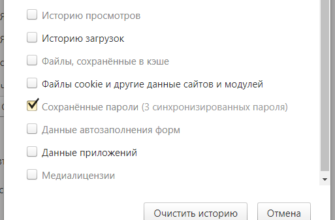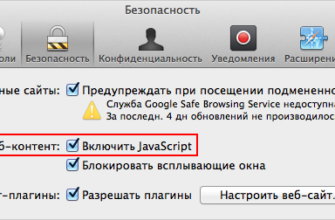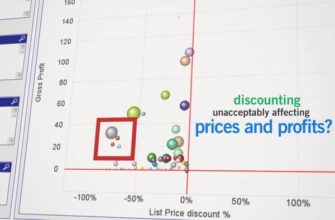Просматривайте только нужные вам поиски на каждом устройстве.
Одна из действительно интересных функций веб-браузера Chrome заключается в том, что он позволяет синхронизировать закладки, историю просмотров, сохраненные пароли, а также другие личные данные и настройки на всех ваших устройствах через учетную запись Google. Он даже позволяет получить доступ к ранее установленным приложениям и расширениям на нескольких платформах, где это применимо.
Хотя функциональность синхронизации Chrome, безусловно, удобна, вы можете периодически отключать ее по ряду причин. Мы подробно описали способы отключения синхронизации ниже.
Закладки, история просмотров, сохраненные пароли и другие настройки по-прежнему доступны после отключения синхронизации. Однако любые изменения, внесенные за это время, не будут синхронизированы с вашей учетной записью Google и, следовательно, не будут доступны на других устройствах.
Отключить Chrome Sync на компьютере
Следуйте этим инструкциям, чтобы отключить синхронизацию в операционных системах Chrome OS, Linux, macOS или Windows.
-
Запустите браузер Chrome, если он еще не открыт.
-
Нажмите кнопку Меню , расположенную в верхнем правом углу экрана и представленную тремя вертикально выровненными точками.
-
Когда появится раскрывающееся меню, нажмите Настройки . Вместо использования меню можно также ввести следующее в адресную строку Chrome (также известную как омнибокс): chrome: // settings
-
Интерфейс Chrome Настройки теперь должен отображаться на новой вкладке. Нажмите Отключить , расположенную в разделе Люди справа от вашего имени и изображения аккаунта Google.

-
Теперь появится всплывающее сообщение с подробным описанием того, что произойдет после того, как вы решите отключить синхронизацию Chrome, включая тот факт, что вы выйдете из своих учетных записей Google. Нажмите Отключить , сопровождающий это сообщение, чтобы завершить процесс. Вы также можете удалить все закладки, историю просмотров и сохраненные пароли с вашего текущего устройства, установив флажок рядом с этим дополнительным параметром, прежде чем нажимать кнопку Выключить .

-
Вы можете в любой момент снова включить синхронизацию, вернувшись в раздел Люди и нажав Включить синхронизацию , введя учетные данные своей учетной записи Google в ответ на запрос.
Отключить Chrome Sync на Android
Выполните следующие действия, чтобы отключить синхронизацию Chrome на смартфонах и планшетах Android.
-
Запустите приложение Chrome, если оно еще не открыто.
-
Нажмите кнопку Меню , расположенную в верхнем правом углу экрана и представленную тремя вертикально выровненными точками.
-
Когда появится всплывающее меню, выберите параметр Настройки .
-
Интерфейс Chrome Настройки теперь должен отображаться. Нажмите на название своего аккаунта Google , которое теперь должно отображаться в верхней части экрана.
-
Нажмите Синхронизировать .
-
Настройки синхронизации Chrome теперь должны отображаться. Нажмите кнопку, сопровождающую параметр Синхронизация , расположенную в верхней части экрана, чтобы она превратилась из синего в серый (включено или выключено). Синхронизация теперь отключена на вашем устройстве Android, и ее можно включить в любое время, повторив эти шаги.
Отключить Chrome Sync на iOS
Выполните следующие действия, чтобы отключить синхронизацию Chrome на устройствах Apple iPad, iPhone или iPod touch.
-
Нажмите кнопку Меню , расположенную в правом нижнем углу экрана и представленную тремя горизонтальными точками.

-
Когда появится всплывающее меню, выберите Настройки .

-
Интерфейс настроек Chrome теперь должен отображаться. Нажмите на название своего аккаунта Google , которое теперь должно отображаться в верхней части экрана.

-
Нажмите кнопку рядом с параметром Синхронизация , расположенную в верхней части экрана, чтобы он стал синим и белым.

-
Прокрутите вниз, пока не найдете раздел «Типы данных», в котором перечислены несколько элементов, которые можно синхронизировать с вашей учетной записью. К ним относятся закладки, история просмотров, пароли и несколько других категорий. Убедитесь, что каждый элемент, который вы хотите синхронизировать, сопровождается кнопкой Вкл (синяя), а элементы, которые вы хотите пропустить, сопровождаются кнопкой Выкл (белая).
По умолчанию Chrome синхронизирует все элементы в этом списке, если не указано иное.
-
Выберите ГОТОВО , расположенный в верхнем правом углу, чтобы вернуться к сеансу просмотра с отключенной синхронизацией.