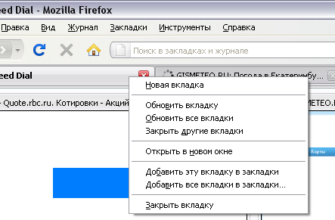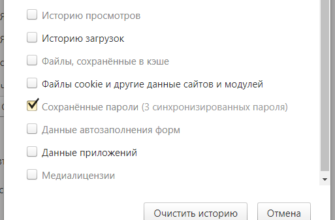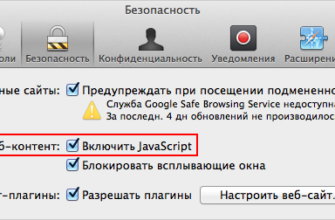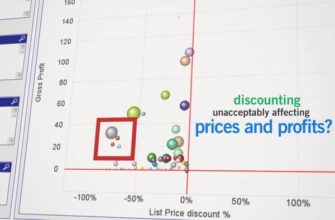Загрузите файлы на рабочий стол или в любую папку по вашему выбору
Когда вы используете Chrome для загрузки файлов, он сохраняет их в определенную папку. Вы можете изменить расположение этой папки, чтобы лучше организовать загрузку, освободить место на основном жестком диске или сохранить загруженные файлы в облачном хранилище, таком как Dropbox или другой онлайн-сервис хранения. Вы также можете настроить Chrome, чтобы он запрашивал местоположение для загрузки при каждой загрузке файла.
Изменить папку загрузки по умолчанию
Чтобы изменить папку загрузки по умолчанию в Chrome:
Другой способ выполнить шаги 1–4 – ввести chrome: // settings /? Search = ask + where в адресной строке.
-
Откройте Chrome и в правом верхнем углу окна выберите значок меню (три точки), затем выберите Настройки .

-
Прокрутите страницу до конца и выберите Дополнительно , чтобы просмотреть дополнительные настройки.

-
В разделе Загрузки рядом с Местоположение выберите Изменить .

-
Перейдите к папке, которую вы хотите использовать в качестве папки загрузки по умолчанию, затем выберите Выбрать папку .
-
Каждый раз, когда вы используете Chrome для загрузки файла, он сохраняется в этой папке.
Найти скачанный файл
Чтобы узнать, где Chrome загрузил файл, откройте список загружаемых файлов с возможностью поиска. Чтобы получить доступ к этому списку:
-
В правом верхнем углу Chrome выберите значок меню (трехточечный), затем выберите Загрузки .

-
В списке отображаются загруженные файлы, URL-адрес каждого из которых был загружен, а также параметр Показать в папке .

Чтобы создать копию загруженного файла в новой папке без изменения настроек Chrome, перейдите в список Загрузки , выберите имя файла и перетащите его в папку назначения. Это копирует файл, но не перемещает его из исходной папки.
-
Выберите Показать в папке , чтобы открыть папку с файлом.
Спросите, где сохранить
Чтобы обойти папку загрузки по умолчанию и указать, куда сохранять файлы при каждой загрузке:
Если вы развернете эту опцию, вы должны выбрать расположение папки по умолчанию в том случае, если вы отключите параметр Спросить где .
-
В правом верхнем углу Chrome выберите значок меню (трехточечный), затем выберите Настройки .

-
В нижней части экрана выберите Дополнительно , а затем прокрутите вниз до раздела Загрузки .
-
Включите переключатель Спросить, где сохранить каждый файл перед загрузкой .

-
Chrome будет запрашивать местоположение для загрузки при каждой загрузке файла.
Разрешение на скачивание нескольких файлов
Чтобы настроить, будет ли Chrome запрашивать загрузку нескольких файлов с одного веб-сайта или автоматически:
-
В правом верхнем углу Chrome выберите значок меню (трехточечный), затем выберите Настройки .

-
В нижней части экрана выберите Дополнительно .

-
В разделе Конфиденциальность и безопасность выберите Настройки контента .

Этот экран также содержит список сайтов, заблокированных вами для загрузки более одного файла одновременно. Добавьте другие сайты или домены в список в разделе Блокировать или Разрешить . Например, если вы добавите веб-сайт в раздел Разрешить , Chrome автоматически загрузит сразу несколько файлов.
Если веб-сайт пытается загрузить вредоносное ПО на ваш компьютер, а сайт указан в разделе Разрешить , добавьте его в раздел Блокировать или удалите его из Разрешить область.
-
На экране Настройки контента выберите Автоматическая загрузка .

-
Включите Спросить, когда сайт пытается загрузить файлы автоматически после переключения первого файла .

-
Chrome теперь запрашивает разрешение перед загрузкой нескольких файлов с одного сайта.