Управление геолокационным доступом к сайту через ваш браузер
Геолокация предполагает использование комбинации цифровой информации для определения физического местоположения устройства. Веб-сайты и веб-приложения могут получить доступ к API геолокации, который реализован в большинстве популярных браузеров, чтобы узнать ваше местонахождение. Эта информация затем используется по разным причинам, например, для предоставления целевого контента, определенного для вашего района или общего района.
Хотя может быть неплохо получать новости, рекламу и другие материалы, относящиеся к вашей конкретной локали, некоторым пользователям Интернета не нравятся приложения и страницы, которые используют эти данные для настройки своей работы в Интернете. Помня об этом, браузеры дают вам возможность соответствующим образом управлять настройками на основе местоположения. В руководствах ниже подробно описано, как использовать и изменять эту функцию в нескольких различных браузерах.
Гугл Хром
-
Выберите кнопку главного меню Chrome, отмеченную тремя вертикально выровненными точками и расположенную в верхнем правом углу браузера.

-
Когда появится раскрывающееся меню, выберите Настройки .
-
Прокрутите страницу вниз до настроек и выберите Дополнительно .
-
Я в разделе Конфиденциальность и безопасность выберите Настройки контента .
-
Нажмите на стрелку справа от Местоположение .
-
Переместите ползунок рядом с Запросить доступ (рекомендуется) , чтобы запретить доступ к вашему местоположению без запроса вашего разрешения.

-
В разделе Блокировать введите отдельные сайты, которые вы хотите заблокировать, а в разделе Разрешить укажите отдельные сайты, которым вы хотите предоставить доступ к вашему местоположению.
Mozilla Firefox
Просмотр с учетом местоположения в Firefox запрашивает ваше разрешение, когда веб-сайт пытается получить доступ к данным о вашем местоположении. Выполните следующие шаги, чтобы полностью отключить эту функцию.
-
Введите следующий текст в адресную строку Firefox и нажмите клавишу Enter : about: config

-
Появится предупреждающее сообщение о том, что это действие может аннулировать вашу гарантию. Нажмите кнопку с надписью Я принимаю на себя риск! , чтобы отобразить список настроек Firefox .
-
Введите следующий текст в строке Поиск , расположенной непосредственно под адресной строкой: geo.enabled .
-
Теперь предпочтение geo.enabled должно отображаться с значением , равным true . Чтобы полностью отключить просмотр с учетом местоположения, дважды щелкните параметр, чтобы его сопутствующее значение изменилось на false . Чтобы позже включить этот параметр, дважды щелкните его еще раз.
Microsoft Edge
-
Выберите значок Windows Пуск , расположенный в левом нижнем углу экрана.
-
Когда появится всплывающее меню, выберите параметр Настройки .
-
Теперь должно быть видно диалоговое окно Настройки Windows , перекрывающее окно вашего рабочего стола или браузера. Выберите Местоположение , расположенное на левой панели меню.
-
Прокрутите вниз до раздела Выберите приложения, которые могут использовать ваше местоположение , и найдите Microsoft Edge . По умолчанию функция на основе местоположения отключена в браузере Edge. Чтобы включить его, выберите соответствующую кнопку, чтобы он стал синим и белым, и на нем написано Вкл. .
-
Даже после включения этой функции сайты должны явно запросить ваше разрешение, прежде чем использовать данные о местоположении.
опера
Веб-браузер Opera работает в системах Windows, Mac и Linux. Он известен своим бесплатным и безлимитным VPN и встроенным блокировщиком рекламы. Чтобы управлять настройками местоположения Opera:
-
Введите следующий текст в адресную строку Opera и нажмите клавишу Enter : opera: // settings .

-
Нажмите или нажмите стрелку рядом с Дополнительно на левой панели, чтобы развернуть раздел.
-
Выберите Конфиденциальность и безопасность на левой панели, чтобы перейти к этому разделу настроек.
-
Нажмите на стрелку справа от Настройки контента .
-
Нажмите на стрелку справа от Местоположение .
-
Используйте ползунок справа от Запроса перед доступом (рекомендуется) , чтобы заблокировать доступ к вашему местоположению без предварительного разрешения.

-
В разделе «Блокировка» вы можете указать конкретные сайты, которые вы хотите заблокировать, а в разделе «Разрешить» вы можете указать конкретные сайты, для которых вы хотите отслеживать.
Internet Explorer 11
-
Выберите значок Gear , также известный как Меню действий , расположенный в верхнем правом углу окна браузера.
-
Когда появится раскрывающееся меню, выберите Свойства обозревателя .
-
Теперь интерфейс IE11 Свойства обозревателя должен отображаться поверх окна браузера. Выберите вкладку Конфиденциальность .
-
В параметрах конфиденциальности IE11 есть раздел с меткой Местоположение , в котором содержится следующая опция, по умолчанию отключенная и сопровождаемая флажком: Никогда не разрешать веб-сайтам запрашивать ваше физическое местоположение. . Когда эта опция активирована, браузер отклоняет все запросы на доступ к данным о вашем физическом местоположении.
-
В разделе Местоположение также есть кнопка Очистить сайты . Каждый раз, когда веб-сайт пытается получить доступ к данным о вашем местоположении, IE11 предлагает вам принять меры. Помимо возможности разрешить или отклонить этот индивидуальный запрос, вам также предоставляется возможность занести в черный или белый список соответствующий веб-сайт. Эти настройки затем сохраняются браузером и используются при последующих посещениях этих сайтов. Чтобы удалить все эти сохраненные настройки и начать заново, нажмите кнопку Очистить сайты .
Safari для Mac
Safari – это веб-браузер по умолчанию, который поставляется со всеми компьютерами Mac. Чтобы получить доступ или запретить доступ к вашему физическому местоположению в Safari:
-
Нажмите Системные настройки в Dock.

-
Нажмите Безопасность и конфиденциальность .
-
Выберите вкладку Конфиденциальность .
-
Нажмите Службы определения местоположения на левой панели.
-
Чтобы включить или отключить службы определения местоположения, поставьте (или снимите) флажок напротив Включить службы определения местоположения . Возможно, вам придется нажать на замок в нижнем левом углу, прежде чем вы сможете внести изменения.
-
Поставьте флажок в поле Safari , чтобы включить службы определения местоположения для браузера. Снимите флажок, чтобы Safari не сообщал ваше местоположение.
Vivaldi
Vivaldi – это бесплатный кроссплатформенный веб-браузер, запущенный в 2016 году. Это наиболее настраиваемый из популярных веб-браузеров.
-
Введите следующую строку в адресную строку браузера и нажмите клавишу Ввод : vivaldi: // chrome/settings/content .
-
Настройки контента Вивальди теперь должны отображаться в новом окне, перекрывая существующий интерфейс. Прокрутите вниз, пока не увидите раздел с надписью Местоположение , который содержит следующие три параметра; каждый сопровождается радиокнопкой.
-
Выберите между:
- Разрешить всем сайтам отслеживать ваше физическое местоположение. Позволяет всем веб-сайтам получать доступ к вашим данным о местоположении, не требуя вашего явного разрешения каждый раз.
- Спросите, когда сайт пытается отследить ваше физическое местоположение. По умолчанию и рекомендуемый параметр Vivaldi запрашивает ответ каждый раз, когда сайт пытается использовать информацию о вашем физическом местоположении.
- Не разрешать сайтам отслеживать ваше физическое местоположение. Запрещает всем веб-сайтам использовать данные о вашем местоположении.
-
В разделе Конфиденциальность также есть кнопка Управление исключениями , которая позволяет вам разрешать или запрещать отслеживание физического местоположения для отдельных веб-сайтов. Любые определенные здесь исключения имеют приоритет над вышеуказанными настройками.




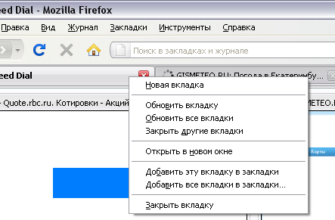

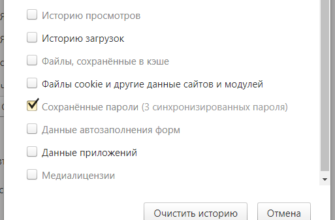
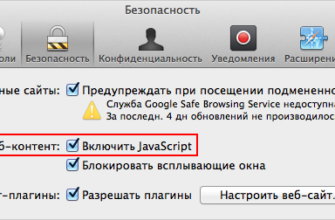
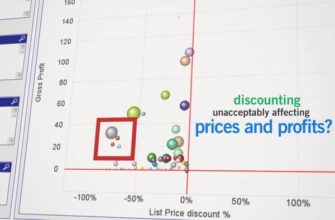
Мне понравилось