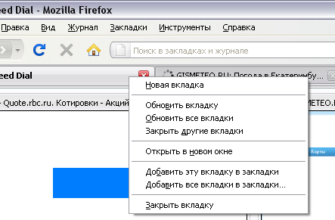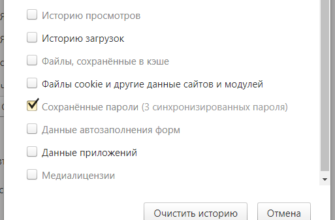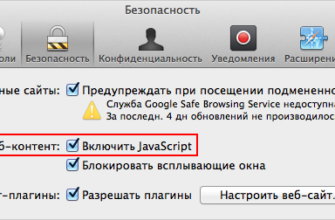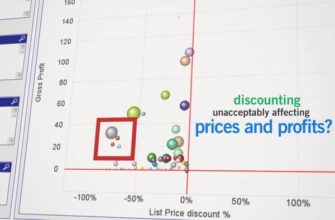Расширьте возможности своего браузера с помощью тысяч бесплатных дополнений
Современные браузеры полны функций, предназначенных для того, чтобы сделать вашу работу в Интернете более приятной, продуктивной и безопасной. Жесткая конкуренция среди поставщиков браузеров за большую долю рынка продолжает порождать инновационную функциональность, которая значительно улучшает нашу онлайн-жизнь.
Часто выпускаются новые версии наших любимых браузеров, которые содержат дополнения и улучшения, а также обновления для системы безопасности. Хотя браузер, как правило, сам по себе является надежным приложением, тысячи сторонних разработчиков также вносят свой вклад в расширение этой функциональности с помощью магии расширений.
Эти независимые программы, также известные как надстройки, интегрируются с вашим браузером, чтобы добавлять новые функции или улучшать существующие области. Объем этих расширений, по-видимому, безграничен, начиная от надстроек, которые предоставляют предупреждения о ненастной погоде, до тех, которые предупреждают вас о поступлении в продажу определенного товара.
Когда-то ограничиваясь выбранной парой браузеров, расширения теперь широко доступны для нескольких приложений и платформ. Кроме того, большинство этих удобных маленьких дополнений можно загрузить бесплатно.
В пошаговых руководствах ниже показано, как найти, установить и управлять расширениями в нескольких популярных браузерах.
Гугл Хром
Chrome OS, Linux, Mac OS X, macOS Sierra и Windows
- Введите следующий текст в адресную строку браузера и нажмите клавишу Enter или Return : chrome: // extensions .
- Интерфейс управления Расширения в Chrome теперь должен отображаться на текущей вкладке. Вы также можете получить доступ к этой странице, выбрав следующий путь из главного меню, представленный тремя вертикально выровненными точками и расположенный в верхнем правом углу главного окна браузера: Дополнительные инструменты > Расширения . Здесь перечислены все расширения, установленные в настоящее время в вашем браузере Chrome, каждое из которых сопровождается следующим: значок, заголовок, номер версии и описание.
- С каждым установленным расширением также связана ссылка Подробности , которая открывает всплывающее окно, содержащее подробную информацию, в том числе о том, какие конкретные разрешения имеет соответствующая надстройка, а также ссылки на соответствующую страницу в Интернет-магазин Chrome.
- Чтобы установить новые расширения, прокрутите страницу до конца и выберите ссылку Получить дополнительные расширения .
- Интернет-магазин Chrome теперь появится в новой вкладке, предлагающей тысячи вариантов по десяткам категорий. Описания, скриншоты, обзоры, количество загрузок, сведения о совместимости и многое другое представлены здесь для каждого расширения. Чтобы установить новое расширение, просто нажмите сине-белую кнопку ДОБАВИТЬ В ХРОМ и следуйте дальнейшим инструкциям.
- Многие расширения являются настраиваемыми, что позволяет вам изменять их поведение. Вернитесь к описанному выше интерфейсу управления Extensions и нажмите ссылку Параметры , расположенную справа от Подробности , чтобы получить доступ к этим настройкам. Следует отметить, что не все расширения предоставляют такую возможность.
- Непосредственно под вышеупомянутыми ссылками находятся опции, сопровождаемые флажками, наиболее распространенный из которых помечен Разрешить в инкогнито . По умолчанию этот параметр отключен, Chrome запускает расширение, даже если вы просматриваете его в режиме инкогнито. Чтобы активировать эту опцию, установите флажок, щелкнув по нему один раз.
- Справа от заголовка и номера версии каждого расширения расположен еще один флажок, который помечен как Включен . Добавьте или снимите флажок в этом поле, нажав на него один раз, чтобы включить или отключить функцию отдельного расширения. Большинство расширений будут включены по умолчанию после установки.
- Справа от параметра Включено находится корзина для мусора. Чтобы удалить (и, следовательно, удалить) расширение, сначала нажмите на это изображение. Появится всплывающее окно Подтвердить удаление . Нажмите кнопку Удалить , чтобы завершить процесс удаления.
Microsoft Edge
Только для Windows
- Нажмите на кнопку главного меню, расположенную в верхнем правом углу окна браузера и представленную тремя горизонтально выровненными точками. Когда появится раскрывающееся меню, выберите параметр Расширения .
- Теперь должно появиться всплывающее окно с меткой Extensions . Нажмите на ссылку Получить расширения из магазина .
- Теперь откроется новое окно, отображающее Microsoft Store и предлагающее расширения для браузера Edge. Выберите конкретное расширение, чтобы открыть его страницу сведений.Здесь вы можете найти описания, обзоры, скриншоты, системные требования и другую соответствующую информацию.
- Чтобы установить расширение в Edge, нажмите сине-белую кнопку Получить . Эта кнопка превратится в индикатор выполнения, показывающий состояние загрузки и установки.
- После завершения появится короткое подтверждающее сообщение с указанием доступности кнопки Launch . Нажмите эту кнопку Запустить , чтобы вернуться в главное окно браузера.
- Теперь в правом верхнем углу должно отображаться уведомление с меткой У вас есть новое расширение , в котором подробно описываются разрешения, которые будут предоставлены вашему новому расширению после его активации. Важно, чтобы вы внимательно прочитали это. Если вам удобны эти разрешения, нажмите кнопку Включить , чтобы активировать расширение. Если нет, выберите Не включать .
- Чтобы управлять установленными расширениями, вернитесь в главное меню и выберите вариант Расширения в раскрывающемся списке.
- Должен отображаться список всех установленных расширений, каждое из которых сопровождается своим статусом активации (включено или выключено). Нажмите на название расширения, которое вы хотите изменить, включить, отключить или удалить с вашего компьютера.
- После выбора расширения всплывающее окно будет заменено деталями и параметрами, относящимися к этому выбору. Чтобы добавить свой собственный рейтинг и комментарии в Microsoft Store, нажмите ссылку Оценить и просмотреть и следуйте соответствующим указаниям.
- Чтобы включить или отключить расширение, нажмите сине-белую кнопку Вкл. / Выкл. , расположенную непосредственно под сведениями о расширении.
- В нижней части окна расположены две кнопки с названиями Параметры и Удалить . Нажмите Параметры , чтобы изменить настройки этого расширения.
- Чтобы полностью удалить расширение с вашего компьютера, выберите Удалить . Откроется окно подтверждения. Нажмите ОК , чтобы продолжить процесс удаления, или Отмена , чтобы вернуться к предыдущему экрану.
Мозила Firefox
Linux, Mac OS X, macOS Sierra и Windows
- Введите следующий текст в адресную строку Firefox и нажмите клавишу Enter или Return : about: addons .
- Менеджер дополнений Firefox теперь должен отображаться на текущей вкладке. Как уже упоминалось в начале этой статьи, термины надстройка и расширение несколько взаимозаменяемы. В случае с Mozilla, надстройка слова включает в себя расширения, темы, плагины и сервисы. Нажмите на ссылку Получить надстройки на левой панели меню, если она еще не выбрана.
- Появится введение в дополнения Firefox, включая видео, описывающее различные способы персонализации браузера с помощью этих сторонних программ. На этой странице также есть некоторые рекомендуемые дополнения, каждое из которых сопровождается описанием и кнопкой. Чтобы установить и активировать один из них, просто нажмите указанную кнопку один раз, пока он не станет зеленым.
- Однако выборка дополнений, показанных на этой странице, является лишь верхушкой айсберга. Прокрутите страницу вниз и нажмите кнопку с надписью Просмотреть дополнительные дополнения .
- Новая вкладка теперь будет загружать веб-сайт дополнений Firefox, репозиторий, содержащий более 20 000 расширений, тем и других дополнений. В зависимости от категории, рейтинга, количества загрузок и других факторов у каждого дополнения есть своя страница, на которой отображается все, что вам нужно знать, прежде чем принимать решение о том, загружать его или нет. Если вы хотите установить конкретное дополнение, выберите соответствующую кнопку Добавить в Firefox .
- Теперь в левом верхнем углу окна браузера появится новое диалоговое окно с подробным описанием процесса загрузки. После завершения загрузки нажмите кнопку Установить , чтобы продолжить.
- Некоторые надстройки требуют завершения работы Firefox для завершения процесса установки. В этих случаях появится кнопка с надписью Перезагрузить Firefox . Нажмите кнопку Перезапустить Firefox , если вы готовы закрыть браузер в это время. Если нет, надстройка будет установлена при следующем перезапуске приложения. После того, как надстройка установлена и активирована, ее функции сразу становятся доступны в Firefox.
- Вернитесь в интерфейс Менеджер дополнений и нажмите Расширения , расположенную на левой панели меню.
- Список всех установленных расширений теперь должен отображаться вместе со значками, названиями и описаниями для каждого.
- С каждым расширением в списке связана ссылка More , которая загружает подробную страницу о надстройке в самом интерфейсе менеджера.Нажмите на ссылку Подробнее .
- На этой странице расположен раздел с именем Автоматическое обновление , содержащий следующие три параметра, сопровождаемые переключателями: По умолчанию , Вкл. , Выкл. . Этот параметр определяет, будет ли Firefox проверять и устанавливать доступные обновления для расширения на регулярной основе. Поведение по умолчанию для всех официальных расширений (полученных с веб-сайта Mozilla) заключается в том, что они обновляются автоматически, поэтому рекомендуется не изменять этот параметр, если у вас нет особых причин для этого.
- Найденные несколько разделов ниже могут быть опцией с надписью Настроить , сопровождаемой кнопкой. Доступно не для всех надстроек. Нажатие на эту кнопку позволит вам изменить настройки, относящиеся к поведению и функциональности данного конкретного расширения.
- На этой странице, в правом нижнем углу, также расположены две кнопки, соответственно помеченные Включить или Отключить и Удалить . Нажмите Включить / Отключить , чтобы включить или отключить расширение в любое время.
- Чтобы полностью удалить расширение, нажмите кнопку Удалить . Появится главный экран Менеджер дополнений , содержащий следующее подтверждающее сообщение: был удален . Справа от этого сообщения расположена кнопка Отменить , которая позволяет вам при необходимости быстро переустановить расширение. Кнопки Включить / Отключить и Удалить также можно найти на главной странице Расширения , расположенной на далеко справа в каждом ряду.
- Чтобы управлять внешним видом (темами), плагинами или службами браузера аналогично расширениям, нажмите на соответствующую ссылку в левой части меню. Каждый из этих типов надстроек будет представлять различные настраиваемые параметры и настройки в зависимости от их индивидуального назначения.
Apple Safari
Mac OS X, только macOS
- Нажмите на Safari в меню браузера, расположенном в верхней части экрана. Когда появится раскрывающееся меню, выберите Настройки . Вместо этого вы также можете использовать следующую комбинацию клавиш: КОМАНДА + , (запятая) .
- Интерфейс Safari Preferences теперь должен быть виден, перекрывая главное окно браузера. Нажмите на значок Расширения , расположенный в верхнем ряду.
- Список всех установленных расширений будет отображаться в левой части меню. Выберите опцию из списка, нажав на нее один раз.
- В правой части окна должны отображаться значок, заголовок и описание соответствующего расширения, а также несколько опций и ссылок. Чтобы загрузить домашнюю страницу разработчика расширений на новой вкладке Safari, нажмите ссылку по , расположенную рядом с ее заголовком.
- Чтобы активировать или отключить расширение, добавьте или снимите флажок рядом с параметром Включить имя расширения ; нашел прямо под описанием.
- Чтобы полностью удалить расширение с вашего Mac, нажмите кнопку Удалить . Появится окно подтверждения с вопросом, уверены ли вы, что хотите это сделать. Чтобы продолжить, нажмите Удалить еще раз. В противном случае нажмите кнопку Отмена .
- В нижней части интерфейса Расширения находится параметр с надписью Автоматически обновлять расширения из галереи расширений Safari , сопровождаемый флажком. Включенный по умолчанию, этот параметр гарантирует, что все установленные расширения будут обновлены до последней версии, когда они станут доступны. Рекомендуется оставить этот параметр активным в целях безопасности, а также для общего просмотра веб-страниц, поскольку многие расширения часто обновляются для добавления новых функций и исправления потенциальных уязвимостей.
- В правом нижнем углу находится кнопка с надписью Получить расширения , которая загружает галерею расширений Safari в новую вкладку. Нажмите эту кнопку Получить расширения .
- Все доступные расширения находятся на этом сайте, упорядочены по категориям и популярности, а также по дате выпуска. Чтобы загрузить и установить определенное расширение, нажмите кнопку Установить сейчас , расположенную непосредственно под его описанием. Ваше новое расширение должно быть установлено и включено в течение нескольких секунд.