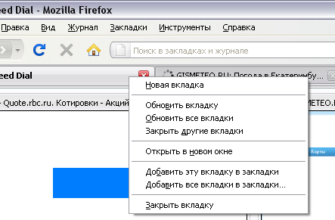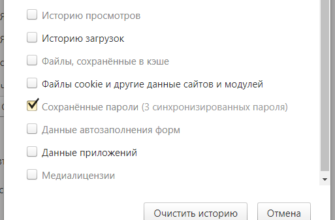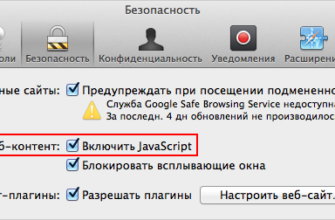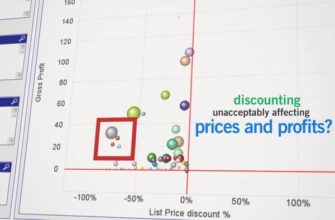Полноэкранный режим позволяет вам видеть больше в Интернете и меньше браузера
Эта статья относится к операционным системам Windows 10. Для Windows 8.1, macOS или Google Chromebook нет приложений Edge. Существуют приложения для мобильных устройств iOS и Android, но, как правило, мобильные приложения занимают весь экран с самого начала.
В Windows 10 вы можете просматривать веб-страницы в Microsoft Edge в полноэкранном режиме. скрыть вкладки, панель избранного и адресную строку. Когда вы находитесь в полноэкранном режиме, элементы управления не отображаются, поэтому важно знать, как входить и выходить из этого режима. Есть несколько вариантов.
Полноэкранные и развернутые режимы – это не одно и то же. Полноэкранный режим занимает весь экран и показывает только то, что находится на самой веб-странице. Части веб-браузера, к которым вы могли привыкнуть, такие как панель избранного, адресная строка или строка меню, скрыты. Максимальный режим отличается. Максимизированный режим также занимает весь экран, но элементы управления веб-браузера все еще доступны.
Используйте F11 Toggle

Чтобы использовать Microsoft Edge в полноэкранном режиме, сначала откройте браузер Edge. Вы можете сделать это из меню «Пуск» и, возможно, с панели задач.
Открыв, чтобы войти в полноэкранный режим , нажмите F11 на клавиатуре. Неважно, развернут ли ваш браузер или занимает только часть экрана, нажатие этой клавиши приведет к его переходу в полноэкранный режим. Когда вы закончите использовать полноэкранный режим, снова нажмите F11 на клавиатуре; F11 – это переключатель.
Используйте Windows + Shift + Enter

Комбинация клавиш Win + Shift + Enter также работает, чтобы перевести Edge в полноэкранный режим. Фактически, эта комбинация клавиш работает для любого приложения «Универсальная платформа Windows», включая Магазин и Почту. Win + Shift + Enter – это переключение.
Чтобы использовать эту комбинацию клавиш для входа и выхода из полноэкранного режима:
- Откройте браузер Edge .
- Удерживайте клавиши Windows и Shift , а затем нажмите Ввод .
- Повторите , чтобы выйти из полноэкранного режима.
Используйте Zoom Menu

Вы можете включить полноэкранный режим из меню, доступного в браузере Edge. Это в настройках Zoom. Вы используете это, чтобы войти в полноэкранный режим. Когда вы готовы выйти, вы должны найти значок в полноэкранном режиме, но на этот раз не из меню (потому что оно скрыто). Этот трюк состоит в том, чтобы переместить вашу мышь в верхнюю часть экрана.
Чтобы использовать опцию меню для входа и выхода из полноэкранного режима:
- Откройте браузер Edge .
- Нажмите на кнопку Настройки и Больше , обозначенную тремя горизонтальными точками в верхнем правом углу окна браузера. Это открывает выпадающее меню.
- Наведите указатель мыши на параметр «Масштаб» и затем нажмите на значок полноэкранного режима . Это похоже на двуглавую диагональную стрелку.
- Чтобы отключить полноэкранный режим, переместите свою мышь в верх на экране и нажмите значок в полноэкранном режиме . Опять же, это двуглавая диагональная стрелка.
Используйте комбинации для входа и выхода из полноэкранного режима

Все описанные здесь способы включения и отключения полноэкранного режима совместимы. Вот несколько способов, которыми вы можете использовать их взаимозаменяемо:
- Нажмите F11 на клавиатуре, чтобы войти; нажмите значок полноэкранного режима в верхней части окна, чтобы выйти.
- Нажмите Win + Shift + Enter , чтобы включить полноэкранный режим: используйте F11 для выхода.
- Нажмите Настройки и меню Больше и нажмите значок полноэкранного режима , чтобы войти; нажмите Win + Shift + Enter , чтобы выйти.
- Нажмите F11 , чтобы войти; нажмите Win + Shift + Ente r, чтобы выйти.
- Нажмите Настройки и еще , чтобы войти; нажмите F11 , чтобы выйти.