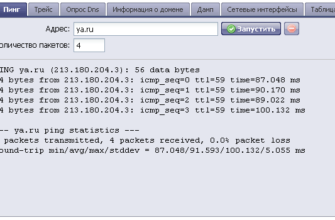- Удаленный доступ к компьютерам бесплатно с этими программами
- Удаленные утилиты
- Что нам нравится
- Что нам не нравится
- UltraVNC
- Что нам нравится
- Что нам не нравится
- Удаленный рабочий стол Chrome
- Что нам нравится
- Что нам не нравится
- AeroAdmin
- Что нам нравится
- Что нам не нравится
- Удаленный рабочий стол Windows
- Что нам нравится
- Что нам не нравится
- AnyDesk
- Что нам нравится
- Что нам не нравится
- RemotePC
- Что нам нравится
- Что нам не нравится
- Seecreen
- Что нам нравится
- Что нам не нравится
- LiteManager
- Что нам нравится
- Что нам не нравится
- Зохо Ассист
- Что нам нравится
- Что нам не нравится
- Comodo Unite
- Что нам нравится
- Что нам не нравится
- ShowMyPC
- Что нам нравится
- Что нам не нравится
- DesktopNow
- Что нам нравится
- Что нам не нравится
- BeamYourScreen
- Что нам нравится
- Что нам не нравится
- Нет ли других бесплатных программ удаленного доступа?
Удаленный доступ к компьютерам бесплатно с этими программами
Программное обеспечение для удаленного рабочего стола, более точно называемое программное обеспечение для удаленного доступа или программное обеспечение для удаленного управления , позволяет удаленно управлять одним компьютером с другого. Под дистанционным управлением мы действительно подразумеваем дистанционное управление – вы можете взять на себя мышь и клавиатуру и использовать компьютер, к которому вы подключены, как свой собственный.
Программное обеспечение для удаленного рабочего стола действительно полезно во многих ситуациях: от помощи отцу, живущему за 500 миль, от решения проблемы с компьютером до удаленного администрирования из вашего нью-йоркского офиса десятков серверов, которые вы используете в сингапурском дата-центре!
Как правило, для удаленного доступа к компьютеру требуется, чтобы на компьютере, к которому вы хотите подключиться, было установлено программное обеспечение, которое называется host . Как только это будет сделано, другой компьютер или устройство с правильными учетными данными, называемое client , сможет подключиться к хосту и управлять им.
Не позволяйте техническим аспектам программного обеспечения удаленного рабочего стола вас пугать. Лучшие программы бесплатного удаленного доступа, перечисленные ниже, требуют всего лишь нескольких щелчков мышью, чтобы начать работу – не требуются специальные знания компьютера.
Удаленный рабочий стол также является фактическим названием встроенного средства удаленного доступа в операционных системах Windows. Он ранжируется вместе с другими инструментами, но мы думаем, что есть несколько программ дистанционного управления, которые делают лучше.
Удаленные утилиты

Что нам нравится
-
Включает в себя множество инструментов удаленного доступа
-
Отлично подходит как для спонтанного, так и для автоматического удаленного доступа
-
Поддерживает портативный режим
-
Не требует смены порта маршрутизатора
-
Бесплатно для личного и делового использования
-
Позволяет подключить до 10 компьютеров бесплатно
Что нам не нравится
-
Может возникнуть путаница при настройке программы для первого использования
-
Работает только на Windows
Наш обзор удаленных утилит 6.10.9.0
Remote Utilities – это бесплатная программа удаленного доступа с некоторыми действительно замечательными функциями. Он работает, соединяя два удаленных компьютера вместе с тем, что они называют «Интернет-идентификатором». Вы можете контролировать до 10 компьютеров с помощью удаленных утилит.
Сторона хоста
Установите часть Remote Utilities под названием Host на ПК с Windows, чтобы иметь постоянный доступ к нему. У вас также есть возможность просто запустить Агент , который обеспечивает спонтанную поддержку без установки чего-либо – его можно даже запустить с флешки.
Хост-компьютеру присваивается идентификатор Интернета, который они должны совместно использовать, чтобы клиент мог установить соединение.
Клиентская сторона
Программа Viewer используется для подключения к программному обеспечению хоста или агента.
Средство просмотра можно загрузить отдельно или в комбинированном файле Viewer + Host . Вы также можете загрузить переносную версию Viewer, если не хотите ничего устанавливать.
Подключение Viewer к хосту или агенту выполняется без каких-либо изменений маршрутизатора, таких как переадресация портов, что делает настройку очень простой. Клиенту просто нужно ввести номер интернет-идентификатора и пароль.
Существуют также клиентские приложения, которые можно бесплатно загрузить для пользователей iOS и Android.
Из программы просмотра можно использовать разные модули, так что вы можете получить доступ к компьютеру удаленно, даже не просматривая экран, хотя просмотр экрана, безусловно, является основной функцией Remote Utilities.
Вот некоторые из модулей, которые Remote Utilities позволяет: Удаленный диспетчер задач, передача файлов, управление питанием для удаленной перезагрузки или WOL, удаленный терминал (доступ к командной строке), удаленный запуск файлов, менеджер системной информации, текстовый чат, удаленный доступ к реестру, и удаленный просмотр веб-камеры.
В дополнение к этим функциям Remote Utilities также поддерживает удаленную печать и просмотр нескольких мониторов.
К сожалению, настройка удаленных утилит может привести к путанице на главном компьютере, поскольку существует множество различных опций.
Удаленные утилиты могут быть установлены в Windows 10, 8, 7, Vista и XP, а также в Windows Server 2012, 2008 и 2003.
Скачать Remote Utilities 6.10.9.0
UltraVNC
Что нам нравится
-
Поддерживает передачу файлов
-
Пользовательские сочетания клавиш могут быть установлены
-
Вы можете отправлять сообщения чата на удаленный компьютер
-
Позволяет подключиться к удаленному компьютеру из браузера, компьютерной программы и мобильного приложения
Что нам не нравится
-
Вы должны изменить настройки маршрутизатора, чтобы программа работала
-
Не работает для спонтанного удаленного доступа по требованию
-
Не могу распечатать удаленно
-
Невозможно включить компьютер удаленно
-
Запутанная страница загрузки
Наш обзор UltraVNC 1.2.2.4
Еще одна программа удаленного доступа – UltraVNC. UltraVNC работает подобно удаленным утилитам, где server и viewer установлены на двух компьютерах, а средство просмотра используется для управления сервером.
Сторона хоста
Когда вы устанавливаете UltraVNC, вас спрашивают, хотите ли вы установить Сервер , Viewer или оба. Установите Сервер на ПК, к которому вы хотите подключиться.
Вы можете установить сервер UltraVNC как системную службу, чтобы он всегда работал. Это идеальный вариант, поэтому вы всегда можете подключиться к нему с помощью клиентского программного обеспечения.
Клиентская сторона
Чтобы установить соединение с сервером UltraVNC, вы должны установить часть Viewer во время установки.
После настройки переадресации портов в маршрутизаторе вы сможете получить доступ к серверу UltraVNC из любого места, где есть подключение к Интернету, – через мобильное устройство, поддерживающее подключения VNC, ПК с установленным приложением Viewer или интернет-браузер. Все, что вам нужно, это IP-адрес Сервера для установления соединения.
UltraVNC поддерживает передачу файлов, текстовый чат, обмен буфером обмена и даже может загружаться и подключаться к серверу в безопасном режиме.
Страница загрузки немного сбивает с толку – сначала выберите самую последнюю версию UltraVNC, а затем выберите 32-разрядный или 64-разрядный установочный файл, который будет работать с вашей версией Windows.
Пользователи Windows 10, 8, 7, Vista, XP и Windows Server 2012, 2008 и 2003 могут устанавливать и использовать UltraVNC.
Загрузить UltraVNC 1.2.2.4
Удаленный рабочий стол Chrome

Что нам нравится
-
Позволяет удаленно в компьютер, даже если пользователь не вошел в систему
-
Устанавливается быстро
-
Имеет поддержку нескольких мониторов
-
Хорошо работает для удаленного доступа без присмотра и по требованию
-
Позволяет удаленно в компьютер через приложение
-
Работает на Windows, MacOS и Linux
Что нам не нравится
-
На главном компьютере должен быть установлен браузер Chrome
-
Не могу общаться с удаленным пользователем
-
Не включает инструмент для передачи файлов
-
Удаленная печать не разрешена
-
Очень ограниченные возможности сочетаний клавиш
Наш обзор удаленного рабочего стола Chrome
Chrome Remote Desktop – это расширение для веб-браузера Google Chrome, которое позволяет настроить компьютер для удаленного доступа с любого другого компьютера, на котором работает Google Chrome.
Сторона хоста
Это работает так, что вы устанавливаете расширение в Google Chrome, а затем предоставляете авторизацию для удаленного доступа к этому ПК с помощью персонального PIN-кода, который вы создаете сами.
Для этого вам необходимо войти в свою учетную запись Google, например данные для входа в Gmail или YouTube.
Клиентская сторона
Чтобы подключиться к хост-браузеру, войдите в Chrome Remote Desktop через другой веб-браузер (это должен быть Chrome), используя те же учетные данные Google или код временного доступа, сгенерированный хост-компьютером.
Поскольку вы вошли в систему, вы можете легко увидеть другое имя компьютера, откуда вы можете просто выбрать его и начать удаленный сеанс.
В Chrome Remote Desktop не поддерживаются функции обмена файлами или чата (только копирование/вставка), как вы видите в аналогичных программах, но его очень легко настроить, и вы можете подключиться к компьютеру (или кому-либо еще) из любого места, используя только ваш веб-браузер.
Более того, вы можете подключиться к компьютеру, когда у пользователя нет открытого Chrome, или даже когда он полностью вышел из своей учетной записи.
Поскольку Chrome Remote Desktop полностью работает в браузере Google Chrome, он может работать с любой операционной системой, которая использует Chrome, включая Windows, Mac, Linux и Chromebook.
Загрузить Chrome Remote Desktop
AeroAdmin
Что нам нравится
-
Может быть установлен как портативное приложение
-
Бесплатно для коммерческого и частного использования
-
Работает сразу; никаких изменений маршрутизатора не требуется
-
Поддерживает передачу файлов
-
Можно удаленно выйти и перезагрузить компьютер
-
Зашифрованные соединения
-
Идеально подходит для спонтанного и автоматического доступа
Что нам не нравится
-
Не поддерживает чат
-
Время подключения ограничено в бесплатной версии
-
Не могу распечатать удаленно
Наш обзор AeroAdmin 4.6
AeroAdmin, вероятно, является самой простой программой для бесплатного удаленного доступа. Вряд ли есть какие-либо настройки, и все быстро и точно, что идеально подходит для спонтанной поддержки.
Сторона хоста
Просто откройте переносную программу и поделитесь своим IP-адресом или данным идентификатором с кем-либо еще. Вот как клиентский компьютер узнает, как подключиться к хосту.
Клиентская сторона
Клиентский ПК просто должен запустить ту же программу AeroAdmin и ввести идентификатор или IP-адрес в свою программу. Вы можете выбрать Только просмотр или Удаленное управление перед подключением, а затем просто выберите Подключить для запроса удаленного управления.
Когда хост-компьютер подтвердит соединение, вы можете начать управлять компьютером, делиться текстом буфера обмена и передавать файлы.
Хорошо, что AeroAdmin абсолютно бесплатен как для личного, так и для коммерческого использования, но очень жаль, что в нем нет чата.
Еще одно замечание, которое необходимо сделать, это то, что, хотя AeroAdmin на 100% бесплатен, он ограничивает количество часов, которое вы можете использовать в месяц.
AeroAdmin может быть установлен в 32-разрядных и 64-разрядных версиях Windows 10, 8, 7 и XP.
Скачать AeroAdmin 4.6
Удаленный рабочий стол Windows

Что нам нравится
-
Обеспечивает наиболее естественный и простой в использовании опыт удаленного доступа
-
Загрузка не требуется
-
Поддерживает передачу файлов
Что нам не нравится
-
Работает только на Windows
-
Не каждая версия Windows может быть удалена в
-
Нет встроенного чата
-
Требует изменения переадресации порта для настройки
Windows Remote Desktop – это программное обеспечение для удаленного доступа, встроенное в операционную систему Windows. Для использования программы не требуется дополнительная загрузка.
Сторона хоста
Чтобы разрешить подключения к компьютеру с удаленным рабочим столом Windows, необходимо открыть настройки Свойства системы (доступные через панель управления) и разрешить удаленные подключения через определенного пользователя Windows через Удаленный . вкладка.
Вам нужно настроить маршрутизатор для переадресации портов, чтобы другой компьютер мог подключиться к нему из-за пределов сети, но обычно это не так уж сложно.
Клиентская сторона
Другой компьютер, который хочет подключиться к хост-компьютеру, должен просто открыть уже установленное программное обеспечение Подключение к удаленному рабочему столу и ввести IP-адрес хоста.
Вы можете открыть удаленный рабочий стол через диалоговое окно «Выполнить» (откройте его с помощью сочетания клавиш Windows Key + R ); просто введите команду mstsc , чтобы запустить ее.
Большинство других программ в этом списке имеют функции, которых нет в Windows Remote Desktop, но этот метод удаленного доступа представляется наиболее естественным и простым способом управления мышью и клавиатурой удаленного ПК с Windows.
После того, как все настроено, вы можете передавать файлы, печатать на локальном принтере, слушать аудио с удаленного ПК и передавать содержимое буфера обмена.
Доступность удаленного рабочего стола
Удаленный рабочий стол Windows можно использовать в Windows от XP до Windows 10.
Однако, хотя все версии Windows могут подключаться к другим компьютерам, на которых включены входящие подключения, не все версии Windows могут выступать в качестве хоста (т.е. принимать входящие запросы удаленного доступа).
Если вы используете версию Home Premium или ниже, ваш компьютер может выступать только в качестве клиента и, следовательно, к нему нельзя получить удаленный доступ (но он по-прежнему может получить доступ к другим компьютерам удаленно).
Входящий удаленный доступ разрешен только в версиях Windows Professional, Enterprise, и Ultimate . В этих выпусках другие могут удаленно подключаться к компьютеру, как описано выше.
Следует также помнить, что удаленный рабочий стол отключит пользователя, если он вошел в систему при удаленном подключении к учетной записи этого пользователя. Это сильно отличается от любой другой программы в этом списке – все остальные могут удаленно войти в учетную запись пользователя, пока пользователь все еще активно использует компьютер.
AnyDesk

Что нам нравится
-
Вы создали легко запоминающийся псевдоним для удаленных подключений
-
Поддерживает как аудио, так и передачу файлов
-
Позволяет записывать удаленный сеанс
-
Соединения могут быть настроены для обеспечения качества или скорости
-
Обновление новых версий программного обеспечения автоматически
-
Работает на Linux, Windows и MacOS
-
Доступно мобильное приложение
Что нам не нравится
-
Может быть смущает, чтобы понять сначала
-
Может ограничить время подключения или записи в адресной книге, потому что есть также платные версии программы
Наш обзор AnyDesk 5.2.1
AnyDesk – это программа для удаленного рабочего стола, которую вы можете запускать переносно или устанавливать как обычную программу.
Сторона хоста
Запустите AnyDesk на ПК, к которому вы хотите подключиться, и запишите 9-значный номер или пользовательский псевдоним, если он установлен.
Когда клиент подключается, узлу будет предложено разрешить или запретить соединение, а также он может управлять разрешениями, такими как разрешение звука, использование буфера обмена и возможность блокировать управление клавиатурой/мышью хоста.
Клиентская сторона
На другом компьютере запустите AnyDesk, а затем введите идентификатор удаленного рабочего стола или его псевдоним в разделе программы Удаленный рабочий стол . Нажмите Подключиться и подождите, пока хост не нажмет Принять .
Если установлен автоматический доступ, клиенту не нужно ждать, пока хост примет соединение.
AnyDesk автоматически обновляется и может входить в полноэкранный режим, балансировать между качеством и скоростью соединения, передавать файлы и звук, синхронизировать буфер обмена, записывать удаленный сеанс, запускать сочетания клавиш, делать снимки экрана удаленного компьютера и перезагружать хост компьютер.
AnyDesk работает с Windows (от 10 до XP), macOS и Linux.
Скачать AnyDesk 5.2.1
RemotePC

Что нам нравится
-
Очень простой дизайн, который легко понять
-
Передача файлов поддерживаются
-
Пользователи могут общаться друг с другом во время сеанса
-
Работает на Windows и MacOS
-
Сессии могут быть записаны в видео файл
-
Приложения позволяют удаленно подключаться к компьютеру с мобильного устройства
Что нам не нравится
-
Позволяет хранить информацию удаленного доступа только для одного компьютера за раз
Наш обзор RemotePC 7.6.14
RemotePC, хорошо это или плохо, является более простой бесплатной программой удаленного рабочего стола. Вам разрешено только одно соединение (если вы не обновитесь), но для многих из вас это будет просто замечательно.
Сторона хоста
Загрузите и установите RemotePC на ПК, к которому будет осуществляться удаленный доступ. Windows и Mac оба поддерживаются.
Поделитесь идентификатором доступа и ключом с кем-то еще, чтобы они могли получить доступ к компьютеру.
Кроме того, вы можете создать учетную запись с RemotePC, а затем войти в систему на главном компьютере, чтобы добавить компьютер в свою учетную запись для быстрого доступа позже.
Клиентская сторона
Есть два способа получить доступ к хосту RemotePC с другого компьютера. Первый – через программу RemotePC, которую вы устанавливаете на свой компьютер. Введите Access ID и Key хост-компьютера для подключения к хосту и управления им, или даже просто для передачи файлов.
Другой способ использования RemotePC с точки зрения клиента – через приложение для iOS или Android. Перейдите по ссылке ниже, чтобы установить RemotePC на ваше мобильное устройство.
Вы сможете получать звук с удаленного ПК, записывать, что вы делаете с видеофайлом, получать доступ к нескольким мониторам, передавать файлы, делать заметки, отправлять сочетания клавиш и текстовый чат. Однако некоторые из этих функций недоступны, если на хост-компьютере и клиентском компьютере установлены разные операционные системы.
RemotePC позволяет вам одновременно настроить только один компьютер в своей учетной записи, что означает, что вы не можете держать список компьютеров для удаленного доступа, как вы можете использовать большинство других программ удаленного доступа в этом списке.
Однако с помощью функции однократного доступа вы можете удаленно подключаться к любому количеству компьютеров, просто не можете сохранить информацию о подключении к своему компьютеру.
Поддерживаются следующие операционные системы: Windows 10, 8, 7, Windows Server 2016, 2012, 2008 и Mac (10.9.5 Mavericks и новее).
Загрузить RemotePC 7.6.14
Помните, что бесплатная версия RemotePC позволяет отслеживать только один компьютер в вашей учетной записи. Вы должны заплатить, если хотите удерживать Access ID более чем одного хоста.
Seecreen
Что нам нравится
-
Очень маленький программный файл, который полностью переносим
-
Один из лучших способов получить мгновенный удаленный доступ по требованию
-
Позволяет совместно использовать весь рабочий стол или одно окно программы
-
Поддерживает голосовой и текстовый чат
-
Поддерживает передачу файлов
-
Работает на Windows, Linux и MacOS
Что нам не нравится
-
Не поддерживает синхронизацию с буфером обмена
-
При записи удаленного сеанса созданный видеофайл не находится в популярном, пригодном для использования формате
Наш обзор Seecreen 0.8.2
Seecreen (ранее называемый Firnass ) – очень маленькая (500 КБ), но мощная бесплатная программа удаленного доступа, которая идеально подходит для мгновенной поддержки по требованию.
Сторона хоста
Откройте программу на компьютере, которым нужно управлять. После создания учетной записи и входа в систему вы можете добавить других пользователей в меню по их адресу электронной почты или имени пользователя.
Добавление клиента в разделе «Необслуживаемые» позволяет им иметь автоматический доступ к компьютеру.
Если вы не хотите добавлять контакт, вы все равно можете просто поделиться своим идентификатором и паролем с клиентом, чтобы они могли получить мгновенный доступ.
Клиентская сторона
Чтобы подключиться к хост-компьютеру с помощью Seecreen, другому пользователю необходимо ввести идентификатор хоста и пароль.
После объединения двух компьютеров вы можете начать голосовой вызов или поделиться своим экраном, отдельным окном или частью экрана с другим пользователем. Как только начнется совместное использование экрана, вы можете записывать сеанс, передавать файлы и запускать удаленные команды.
Совместное использование экрана должно быть инициировано с компьютера клиента.
Seecreen – это файл JAR, в котором для запуска используется Java. Поддерживаются все версии Windows, а также операционные системы Mac и Linux.
Скачать Seecreen 0.8.2
LiteManager

Что нам нравится
-
Хранит информацию удаленного доступа до 30 компьютеров
-
Несколько способов подключения к удаленному компьютеру
-
Вы можете открывать файлы удаленно, не управляя экраном
-
Позволяет передавать файлы без каких-либо уведомлений или предупреждений
-
Поддерживает текстовый чат
-
Включает в себя множество полезных инструментов
-
Поддерживает спонтанный и портативный удаленный доступ
-
Работает на Windows и MacOS
Что нам не нравится
-
Программа не очень часто обновляется
-
Множество опций может быть слишком сложным и запутанным, если вам нужен простой инструмент удаленного доступа.
LiteManager – еще одна программа удаленного доступа, и она поразительно похожа на Remote Utilities, о которых мы говорили выше.
Однако, в отличие от Remote Utilities, которые могут управлять всего 10 ПК, LiteManager поддерживает до 30 слотов для хранения и подключения к удаленным компьютерам, а также имеет множество полезных функций.
Сторона хоста
На компьютере, к которому необходимо получить доступ, следует установить программу LiteManager Pro – Server.msi (она бесплатна), которая содержится в загруженном ZIP-файле.
Существует множество способов обеспечить соединение с главным компьютером. Это можно сделать через IP-адрес, имя компьютера или идентификатор.
Самый простой способ настроить это – щелкнуть правой кнопкой мыши серверную программу в области уведомлений панели задач, выбрать Подключиться по идентификатору , удалить уже существующее содержимое и нажать Подключено создать новый идентификатор.
Клиентская сторона
Другая программа, называемая Viewer, устанавливается для подключения клиента к хосту. После того как хост-компьютер сгенерировал идентификатор, клиент должен ввести его из параметра Подключить по идентификатору в меню Подключение , чтобы установить удаленное подключение к другому компьютеру.
После подключения клиент может выполнять любые действия, например, с помощью удаленных утилит, таких как работа с несколькими мониторами, передача файлов без вывода сообщений, полный доступ или доступ только для чтения на другом ПК, запуск удаленного диспетчера задач, запуск файлов и программы удаленно, захватывать звук, редактировать реестр, создавать демонстрацию, блокировать экран и клавиатуру другого человека, а также текстовый чат.
Есть также опция QuickSupport, которая представляет собой переносную программу для сервера и просмотра, которая делает подключение намного быстрее, чем описанный выше метод.
Я протестировал LiteManager в Windows 10, но он также должен нормально работать в Windows 8, 7, Vista и XP. Эта программа также доступна для macOS.
Загрузить LiteManager 4.9
Зохо Ассист
Что нам нравится
-
Бесплатно для коммерческого и личного использования
-
Работает на Windows, Mac и Linux
-
Простая настройка
-
Клиент не нуждается в программном обеспечении
Что нам не нравится
-
Ограничено по сравнению с платными версиями
Zoho Assist – это еще один инструмент для удаленного доступа, который имеет бесплатную версию для личного и коммерческого использования. Вы можете обмениваться экранами и файлами, а также общаться в чате удаленно с другим пользователем с помощью уникального идентификатора сеанса и пароля.
Сторона хоста
Хост должен выбрать Поделиться с моим экраном на веб-сайте Zoho Assist, а затем НАЧАТЬ СЕЙЧАС , чтобы получить идентификатор сеанса и пароль для передачи клиенту. Вы можете скопировать идентификатор и пароль вручную, предоставить уникальный URL-адрес клиенту или просто ввести его адрес электронной почты, чтобы информация о соединении была отправлена ему по электронной почте.
Хост также должен загрузить небольшой инструмент, чтобы клиент мог получить удаленный доступ для управления компьютером. Используйте кнопку Загрузить , чтобы сохранить файл ZA_Connect.exe на своем компьютере, а затем откройте его, чтобы установить.
Клиентская сторона
Как только хост-компьютер полностью настроен и готов к работе, клиент должен получить доступ к странице «Присоединиться к сеансу общего доступа к экрану» и ввести идентификатор и пароль клиентского компьютера.
Или, если хост поделился информацией по электронной почте или URL-адресу, тогда, конечно, клиент может просто использовать эту информацию для подключения к хосту.
По умолчанию клиент не имеет полных прав доступа, а только разрешений на просмотр. Чтобы изменить это, клиент должен перейти в сеанс > Управление запросами и подождать, пока хост не нажмет Да .
Некоторые другие функции, включенные в эту программу, включают автоматический доступ, совместное использование буфера обмена, кнопку Swap Screen и инструмент аннотации, позволяющий хосту и клиенту рисовать на экране.
Бесплатный план Zoho Assist поддерживает только пять автоматических компьютеров и один параллельный сеанс. Для получения дополнительных функций вы можете заказать версию Standard, Professional, или Enterprise .
Скачать Zoho Assist
Comodo Unite

Что нам нравится
-
Работает через VPN
-
Вам не нужно вносить какие-либо изменения в ваш маршрутизатор
-
Поддерживает чат
-
Имеет уникальный интерфейс, который по-прежнему прост в использовании
Что нам не нравится
-
Программное обеспечение не обновлялось с 2011 года
Comodo Unite – еще одна бесплатная программа удаленного доступа, которая создает безопасное VPN-соединение между несколькими компьютерами. После установления VPN вы можете получить удаленный доступ к приложениям и файлам через клиентское программное обеспечение.
Сторона хоста
Установите программу Comodo Unite на компьютер, которым вы хотите управлять, а затем создайте учетную запись в Comodo Unite. Учетная запись – это то, как вы отслеживаете компьютеры, которые вы добавляете в свою учетную запись, поэтому легко устанавливать соединения.
Клиентская сторона
Чтобы подключиться к хост-компьютеру Comodo Unite, просто установите то же программное обеспечение, а затем войдите в систему с тем же именем пользователя и паролем. Затем вы можете просто выбрать компьютер, которым хотите управлять, и сразу же начать сеанс через VPN.
Совместное использование файлов возможно только при запуске чата, поэтому обмениваться файлами с Comodo Unite не так просто, как с другими программами удаленного рабочего стола в этом списке. Тем не менее, чат защищен внутри VPN, который вы можете не найти в аналогичном программном обеспечении.
Официально поддерживаются только Windows 7, Vista и XP (32-разрядные и 64-разрядные версии), но я смог заставить Comodo Unite функционировать так же, как рекламировалось в Windows 10 и Windows 8.
Загрузить Comodo Unite 3.0.2.0
Comodo Unite был заменен Comodo ONE, но он все еще доступен для скачивания и больше подходит для большинства людей.
ShowMyPC

Что нам нравится
-
Простой, продуманный дизайн
-
Позволяет другим подключаться к вашему компьютеру через специальный URL
-
Программа является портативной и идеально подходит для спонтанного удаленного доступа
Что нам не нравится
-
Сочетания клавиш ограничены
-
Показывает премиум-варианты, которые вы не можете использовать в бесплатной версии
ShowMyPC – это портативная и бесплатная программа удаленного доступа, которая почти идентична UltraVNC (№ 2 в этом списке), но использует пароль для установления соединения вместо IP-адреса.
Сторона хоста
Запустите программу ShowMyPC на любом компьютере и затем выберите Показать мой компьютер , чтобы получить уникальный идентификационный номер, который называется Общий пароль .
Этот идентификатор – это номер, которым вы должны поделиться с другими, чтобы они могли подключиться к хосту.
Клиентская сторона
Откройте ту же программу ShowMyPC на другом компьютере и введите идентификатор из хост-программы, чтобы установить соединение. Вместо этого клиент может ввести номер на веб-сайте ShowMyPC (в поле «Просмотр ПК») и запустить Java-версию программы в своем браузере.
Здесь есть дополнительные опции, которые недоступны в UltraVNC, такие как совместное использование веб-камеры через веб-браузер и запланированные встречи, которые позволяют кому-либо подключаться к вашему ПК через личную веб-ссылку, которая запускает Java-версию ShowMyPC.
Клиенты ShowMyPC могут отправлять на хост-компьютер только ограниченное количество сочетаний клавиш.
Выберите ShowMyPC Free на странице загрузки, чтобы получить бесплатную версию. Работает на всех версиях Windows.
Загрузить ShowMyPC 3520
DesktopNow

Что нам нравится
-
Вы можете получить доступ к удаленным компьютерам из любого веб-браузера
-
Позволяет избежать настройки перенаправления порта маршрутизатора, но это вариант
-
Включает удаленный файловый браузер для передачи файлов
Что нам не нравится
-
Давно не обновлялся
-
Трудно достичь автоматического доступа
DesktopNow – это бесплатная программа удаленного доступа от NCH Software. После дополнительной переадресации правильного номера порта в маршрутизаторе и регистрации бесплатной учетной записи вы можете получить доступ к своему ПК из любого места через веб-браузер.
Сторона хоста
На компьютере, к которому будет осуществляться удаленный доступ, должно быть установлено программное обеспечение DesktopNow.
Когда программа запускается впервые, необходимо ввести адрес электронной почты и пароль, чтобы вы могли использовать те же учетные данные на стороне клиента для установления соединения.
Хост-компьютер может либо настроить свой маршрутизатор так, чтобы он перенаправлял правильный номер порта самому себе, либо выбрать облачный доступ во время установки, чтобы установить прямое соединение с клиентом, минуя необходимость сложной пересылки.
Вероятно, для большинства людей лучше использовать метод прямого облачного доступа, чтобы избежать проблем с переадресацией портов.
Клиентская сторона
Клиенту просто нужно получить доступ к хосту через веб-браузер. Если маршрутизатор настроен на переадресацию номера порта, клиент будет использовать IP-адрес хост-ПК для подключения. Если бы был выбран облачный доступ, конкретная ссылка была бы дана хосту, который вы бы использовали для соединения.
DesktopNow имеет приятную функцию общего доступа к файлам, которая позволяет удаленно загружать ваши общие файлы с помощью простого в использовании файлового браузера.
Нет специального приложения для подключения к DesktopNow с мобильного устройства, поэтому попытка просмотра и управления компьютером с телефона или планшета может быть затруднена. Тем не менее, веб-сайт оптимизирован для мобильных телефонов, поэтому просматривать ваши общие файлы легко.
Поддерживаются Windows 10, 8, 7, Vista и XP, даже 64-битные версии.
Скачать DesktopNow v1.08
BeamYourScreen

Что нам нравится
-
Несколько человек могут просматривать один и тот же экран одновременно
-
Зрители могут удаленно подключиться к компьютеру из веб-браузера.
-
Работает через специальный идентификатор (без изменений маршрутизатора)
-
Файлы могут быть разделены между компьютерами
-
Поддерживает текстовый чат
-
Может использоваться переносно или как обычная программа
Что нам не нравится
-
Может быть непонятно, зная, какой из нескольких вариантов загрузки выбрать
-
Устаревшее программное обеспечение
Еще одна бесплатная и портативная программа удаленного доступа – BeamYourScreen. Эта программа работает, как и некоторые другие в этом списке, где докладчику дается идентификационный номер, которым он должен поделиться с другим пользователем, чтобы они могли подключиться к экрану докладчика.
Сторона хоста
Хосты BeamYourScreen называются организаторами, поэтому программа под названием BeamYourScreen for Organizers (Portable) является предпочтительным методом, который хост-компьютер должен использовать для приема удаленных подключений. Это быстро и легко начать делиться своим экраном без необходимости устанавливать что-либо.
Существует также версия, которая может быть установлена под названием BeamYourScreen для организаторов (установка) .
Просто нажмите кнопку Начать сеанс , чтобы открыть компьютер для соединений. Вам будет предоставлен номер сеанса, которым вы должны поделиться с кем-то, прежде чем он сможет подключиться к хосту.
Клиентская сторона
Клиенты также могут установить переносную или устанавливаемую версию BeamYourScreen, но есть специальная программа BeamYourScreen для участников , которая представляет собой небольшой исполняемый файл, который можно запустить аналогично переносимому для организаторов.
Введите номер сеанса хоста в разделе Session ID программы, чтобы присоединиться к сеансу.
После подключения вы можете управлять экраном, делиться текстом и файлами с буфером обмена, а также общаться с текстом.
Что-то довольно уникальное в BeamYourScreen заключается в том, что вы можете поделиться своим идентификатором с несколькими людьми, поэтому многие участники могут присоединиться и посмотреть на экран докладчика. Есть даже онлайн-просмотрщик, так что клиенты могут просматривать другой экран без запуска какого-либо программного обеспечения.
BeamYourScreen работает со всеми версиями Windows, а также с Windows Server 2008 и 2003, Mac и Linux.
Скачать BeamYourScreen
Нет ли других бесплатных программ удаленного доступа?
У вас есть другие варианты, такие как TeamViewer, который очень популярен. К сожалению, однако, у многих пользователей были проблемы с этим, думая, что они используют его в бизнес-среде, вынуждая их платить, чтобы продолжить использовать инструмент.
Бесплатный продукт LogMeIn, LogMeIn Free, больше не доступен. Это была одна из самых популярных бесплатных услуг удаленного доступа, когда-либо доступная, поэтому очень жаль, что она ушла.