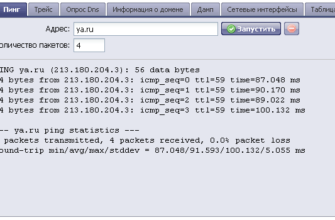Как исправить проблемы с Google Home Wi-Fi
Для работы Google Home требуется активное подключение к Интернету. Это означает, что вам нужно подключить Google Home к Wi-Fi, прежде чем использовать его для воспроизведения музыки, подключения к беспроводным устройствам, запроса событий календаря, указания маршрутов, совершения звонков, проверки погоды и т. Д.
Если ваш дом Google не очень хорошо подключен к Интернету или подключенные устройства не отвечают командами Google Home, вы можете обнаружить, что:
- Воспроизведение музыки не очень плавное, или музыка начинается, и они немедленно замирают.
- Вы не можете транслировать сообщения на другие домашние устройства.
- Netflix или YouTube не открываются, когда вы говорите об этом.
- онлайн-поиски не точны и работают только половину времени.
- Google Home слишком часто говорит «что-то пошло не так, попробуйте еще раз».
- устройство создает статическое, даже когда ничего не играет.
К счастью, поскольку Google Home является беспроводным устройством, существует множество мест, где мы можем найти возможное решение, почему оно не подключается к Wi-Fi, не только от самого устройства, но и от соседних устройств, которые находятся на одном и том же устройстве. сеть.
Убедитесь, что он правильно подключен
Это должно быть очевидно, но Google Home не знает, как подключиться к Интернету, пока вы не объясните ему, как подключиться к Wi-Fi. Другими словами, ничто не будет работать на вашем Google Home, пока вы не настроите его с помощью приложения Google Home.
Загрузите Google Home для Android или получите для iOS. Конкретные действия, которые необходимо выполнить в приложении для подключения Google Home к Wi-Fi, описаны в нашем руководстве «Как настроить Google Home».
Если Google Home раньше нормально подключался к Wi-Fi, но вы недавно изменили пароль Wi-Fi, вам потребуется перенастроить Google Home, чтобы можно было обновить пароль. Для этого сначала нужно отключить его текущие настройки и начать все заново.
Вот как это сделать:
-
В приложении Google Home нажмите на устройство, которое вы хотите перенастроить.
-
Нажмите Настройки (кнопка передачи) на устройстве Google Home, для которого требуется обновить свой пароль Wi-Fi.

-
Выберите Wi-Fi , а затем выберите Забыть сеть .
-
Нажмите Добавить на главном экране приложения.
-
Выберите Настроить устройство , а затем Новые устройства .
-
Выберите дом, в который вы хотите добавить Google Home, а затем Далее .
-
Продолжайте с инструкциями на экране или следуйте инструкциям по настройке, указанным выше, для получения помощи.
Переместите свой роутер или Google Home
Ваш маршрутизатор – это единственный способ, с помощью которого Google Home может подключаться к Интернету, поэтому именно эту точку подключения вы должны сначала посмотреть. Это легко: просто переместите Google Home ближе к маршрутизатору и посмотрите, улучшатся ли симптомы.
Если Google Home работает лучше, когда он ближе к маршрутизатору, значит, есть проблема с маршрутизатором или помехами между маршрутизатором и местом, где обычно находится ваш Google Home.
Постоянное решение – либо переместить Google Home ближе к маршрутизатору, либо переместить маршрутизатор куда-нибудь в более центральное место, где он может достичь более широкой области, предпочтительно вдали от стен и другой электроники.
Если вы не можете переместить маршрутизатор или перемещение не приносит пользы, и перезапуск не помогает, но вы уверены, что маршрутизатор виноват в проблеме Wi-Fi в Google Home, вы можете заменить маршрутизатор на более качественный. Во-первых, установите лучшую антенну маршрутизатора или купите ячеистую сеть, любая из которых должна улучшить покрытие.
Когда речь идет о соединениях Bluetooth, применима та же идея: переместите устройство Bluetooth ближе к Google Home или наоборот, чтобы убедиться, что они правильно спарены и могут нормально общаться.
Если статический сигнал пропадает или они обычно работают лучше, когда они ближе друг к другу, то это скорее проблема расстояния или помех, и в этом случае вам нужно будет отрегулировать расположение предметов в комнате, чтобы другие устройства не влияли на Google Home. ,
Отключите другие сетевые устройства
Это может показаться радикальным или даже нереалистичным решением, просто чтобы ваш Google Home снова заработал, но пропускная способность может стать реальной проблемой, если у вас есть много устройств, подключающихся к Интернету через одну сеть. Если у вас слишком много вещей, активно использующих сеть одновременно, вы определенно заметите такие проблемы, как буферизация, случайная остановка песен или даже не запуск их вообще, а также общие задержки и отсутствие ответов от Google Home.
Если вы замечаете проблемы с подключением к Google Home, когда выполняете другие сетевые задачи, такие как загрузка фильмов на компьютер, потоковая передача музыки в Chromecast, игра в видеоигры и т. Д.приостановите эти действия или рассмотрите возможность их выполнения только тогда, когда вы не будете использовать свою главную страницу Google.
Технически это не проблема для Google Home, Netflix, вашего HDTV, вашего компьютера, службы потоковой передачи музыки или любого другого устройства. Вместо этого это просто результат максимизации вашей доступной пропускной способности.
Единственный способ обойти соединения с ограниченной пропускной способностью – это обновить свой интернет до плана, который обеспечивает большую пропускную способность, или, как мы упоминали выше, начать ограничивать, какие устройства используют сеть одновременно.
Перезагрузите роутер и Google Home
Если завершение работы проблемных сетевых устройств не позволяет Google Home подключиться к Wi-Fi, есть большая вероятность, что Google Home должен быть перезапущен, и пока вы это делаете, вы также можете перезапустить маршрутизатор, чтобы быть уверенным.
Перезапуск обоих устройств должен устранить любые временные проблемы, вызывающие периодически возникающие проблемы.
Вы можете перезагрузить Google Home, отсоединив шнур питания от стены, подождите 60 секунд, а затем снова подключите его. Другой способ – использовать приложение Google Home:

-
Нажмите на устройство, которое вы хотите перезагрузить.
-
Выберите значок настроек вверху, а затем три горизонтальных точечных меню.
-
Выберите параметр Перезагрузка .
См. Наше руководство по перезапуску маршрутизатора, если вам нужна помощь в этом.
Сброс роутера и Google Home
В приведенном выше разделе, посвященном перезапуску этих устройств, вы, как вы, наверное, заметили, просто выключите их, а затем снова включите их. Сброс отличается, так как он навсегда удалит программное обеспечение и восстановит его до того состояния, в котором он был при первой покупке устройства.
Сброс должен быть вашей последней попыткой заставить Google Home работать с Wi-Fi, потому что он стирает все настройки, которые вы для него сделали. Сброс Google Home отменяет связь со всеми подключенными к нему устройствами и музыкальными службами, а сброс настроек маршрутизатора стирает такие вещи, как имя и пароль вашей сети Wi-Fi.
Итак, очевидно, что вы хотите выполнить этот шаг только в том случае, если все остальные, перечисленные выше, не работают, чтобы получить Google Home на Wi-Fi. Однако из-за того, насколько это разрушительно, это наиболее вероятное решение большинства проблем с Wi-Fi в Google Home, поскольку оно сбрасывает все, что можно сбросить.
Если вы хотите, вы можете сбросить одно, но не другое, чтобы увидеть, исчезнет ли проблема без необходимости восстановления программного обеспечения на обоих устройствах. Например, выполните следующие действия для сброса настроек маршрутизатора, а затем проверьте, подключен ли Google Home к Wi-Fi.
Если Wi-Fi по-прежнему не работает с Google Home, пришло время сбросить и это:
- Сбросить Google Home . Нажмите и удерживайте кнопку отключения микрофона на задней панели около 15 секунд или до тех пор, пока не услышите, что происходит сброс.
- Google Home Mini . Переверните устройство и найдите кружок внизу. Нажмите и удерживайте эту кнопку FDR в течение 15 секунд. Вы должны услышать, как Google Assistant сообщает, что происходит сброс.
- Сброс Google Home Max . Найдите кнопку FDR у шнура питания на задней панели устройства и нажмите и удерживайте ее в течение 15 секунд или до тех пор, пока не услышите, что она сбрасывается.
- Сброс Google Home Hub . Нажмите и удерживайте обе кнопки регулировки громкости на задней панели устройства в течение 10 секунд. Google Assistant сообщит вам, когда происходит сброс.
Нужна дополнительная помощь?
На этом этапе вы должны настроить Google Home для использования вашего Интернета, расположить его достаточно близко к маршрутизатору, чтобы установить надежное соединение, устранить помехи от других устройств, а также перезапустить и сбросить настройки не только Google Home, но и вашего маршрутизатора.
Вы можете сделать гораздо больше, кроме как обратиться в службу поддержки Google Home. Может быть ошибка в программном обеспечении, которое им нужно обновить, но, скорее всего, есть проблема с вашим конкретным домом Google.
Если это не так, то, возможно, виноват ваш роутер, но если он работает нормально для всего остального в вашей сети (т. Е. Ваш компьютер и телефон могут подключаться к Wi-Fi, а Google Home – нет), тогда велика вероятность проблема с Google Home.
Возможно, вы сможете получить замену от Google, но первым делом обратитесь к ним по поводу проблемы и объясните все, что вы сделали для ее устранения.
См. Как связаться со службой технической поддержки, прежде чем начать, а затем вы можете запросить телефонный звонок из службы поддержки Google Home или пообщаться с ними в чате или по электронной почте.