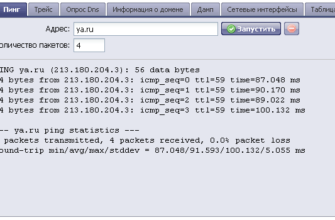Маршрутизаторы у каждого производителя разные
Изменение настроек DNS-сервера на маршрутизаторе не сложно, но каждый производитель использует собственный интерфейс, то есть процесс может сильно различаться в зависимости от вашего маршрутизатора.
Вот шаги, необходимые для изменения DNS-серверов на наиболее популярных марках маршрутизаторов.
Посмотрите этот список общедоступных DNS-серверов, если вы еще не выбрали независимого провайдера DNS-серверов, любой из которых может работать лучше, чем тот, который назначен вашим провайдером.
Замена DNS-серверов на вашем маршрутизаторе, а не на ваших устройствах, почти всегда является лучшей идеей, но вы можете обратиться к совету о том, как изменить настройку DNS-сервера на маршрутизаторе по сравнению с ПК, чтобы лучше понять, почему это так.
Linksys

Измените DNS-серверы на вашем маршрутизаторе Linksys из меню Настройка :
-
Войдите в веб-администрацию вашего маршрутизатора Linksys, обычно по адресу http://192.168.1.1.
-
Нажмите или нажмите Настройка в верхнем меню.
-
Нажмите или нажмите Основные настройки в подменю Настройка .
-
В поле Статический DNS 1 введите основной DNS-сервер, который вы хотите использовать.
-
В поле Статический DNS 2 введите дополнительный DNS-сервер, который вы хотите использовать.
-
Оставьте поле Статический DNS 3 пустым или добавьте основной DNS-сервер от другого поставщика.
-
Нажмите или нажмите кнопку Сохранить настройки в нижней части экрана.
-
Нажмите или нажмите кнопку Продолжить на следующем экране.
Большинству маршрутизаторов Linksys не требуется перезапуск, чтобы изменения DNS-сервера вступили в силу, но если вас попросит страница администратора маршрутизатора, сделайте это.
См. Этот список паролей по умолчанию для Linksys, если 192.168.1.1 не работает для вас. Не все маршрутизаторы Linksys используют этот адрес.
Linksys вносит небольшие изменения в свою страницу администрирования каждый раз, когда компания выпускает новую серию маршрутизаторов, поэтому, если описанная выше процедура не работает для вас, необходимые инструкции содержатся в вашем руководстве. См. Этот профиль поддержки Linksys для ссылок на загружаемые руководства для вашего конкретного маршрутизатора.
NETGEAR

Измените DNS-серверы на маршрутизаторе NETGEAR в разделе Основные настройки или Интернет-меню , в зависимости от вашей модели:
-
Войдите на страницу менеджера маршрутизатора NETGEAR, чаще всего, введя http://192.168.1.1 или http://192.168.0.1 в своем веб-браузере.
-
NETGEAR имеет два основных интерфейса с различными способами выполнения следующего шага: если вы видите вкладку BASIC и ADVANCED вверху, выберите Basic , а затем с помощью параметра Интернет слева. Если у вас нет этих двух вкладок в верхней части, выберите Основные настройки .
-
Выберите параметр Использовать эти DNS-серверы в разделе Адрес сервера доменных имен (DNS) .
-
В поле Основной DNS введите основной DNS-сервер, который вы хотите использовать.
-
В поле Secondary DNS выберите дополнительный DNS-сервер, который вы хотите использовать.
-
Если ваш маршрутизатор NETGEAR имеет поле Третий DNS , оставьте это поле пустым или выберите основной DNS-сервер у другого поставщика.
-
Нажмите или нажмите Применить , чтобы сохранить изменения DNS-сервера, которые вы только что ввели.
-
Следуйте дополнительным указаниям о перезагрузке маршрутизатора. Если вы ничего не получили, ваши изменения должны быть вживую.
На протяжении многих лет маршрутизаторы NETGEAR использовали несколько разных адресов шлюзов по умолчанию, поэтому, если 192.168.0.1 или 192.168.1.1 вам не подходит, найдите вашу модель в этом стандартном NETGEAR список паролей.
Хотя этот процесс работает с большинством маршрутизаторов NETGEAR, может существовать одна или две модели, которые используют другой метод. См. Эту страницу поддержки NETGEAR для получения справки по поиску руководства в формате PDF для вашей конкретной модели, которое содержит точные инструкции, которые вам нужны.
D-Link

Измените DNS-серверы на маршрутизаторе D-Link в меню Настройка :
-
Войдите в свой маршрутизатор D-Link с помощью веб-браузера, используя http://192.168.0.1.
-
Выберите параметр Интернет в левой части страницы.
-
Выберите меню Настройка в верхней части страницы.
-
Найдите раздел Динамический IP (DHCP) Тип подключения к Интернету и введите основной DNS-сервер, который вы хотите использовать, в поле Основной DNS-адрес .
-
В поле Вторичный DNS-адрес введите дополнительный DNS-сервер, который вы хотите использовать.
-
Нажмите кнопку Сохранить настройки в верхней части страницы.
-
Настройки DNS-сервера должны были измениться мгновенно, но вам может быть предложено перезагрузить маршрутизатор для завершения изменений.
Хотя к большинству маршрутизаторов D-Link можно получить доступ через 192.168.0.1 , некоторые из их моделей используют другое значение по умолчанию. Если этот адрес не работает для вас, посмотрите список паролей D-Link по умолчанию, чтобы найти IP-адрес вашей конкретной модели по умолчанию и пароль по умолчанию для входа в систему.
Если описанный выше процесс не подходит для вас, обратитесь к странице поддержки D-Link для получения информации о поиске руководства по продукту для вашего конкретного маршрутизатора D-Link.
ASUS

Измените DNS-серверы на вашем роутере ASUS через меню LAN :
-
Войдите на страницу администрирования роутера ASUS по этому адресу: http://192.168.1.1.
-
В меню слева нажмите или коснитесь WAN .
-
Выберите вкладку Интернет-соединение в верхней части страницы.
-
В разделе Настройка WAN DNS введите основной DNS-сервер, который вы хотите использовать, в текстовом поле DNS Server1 .
-
Введите дополнительный DNS-сервер, который вы хотите использовать, в текстовом поле DNS Server2 .
-
Сохраните изменения с помощью кнопки Применить внизу страницы.
Может потребоваться перезагрузить маршрутизатор после применения изменений.
Вы должны иметь доступ к странице конфигурации для большинства маршрутизаторов ASUS с адресом 192.168.1.1 . Если вы никогда не меняли свою регистрационную информацию, попробуйте использовать admin для имени пользователя и пароля.
К сожалению, программное обеспечение на каждом маршрутизаторе ASUS не одинаково. Если вы не можете попасть на страницу конфигурации вашего маршрутизатора, используя описанные здесь шаги, найдите руководство по эксплуатации вашего маршрутизатора со специальными инструкциями на веб-сайте поддержки ASUS.
TP-LINK

Измените DNS-серверы на вашем маршрутизаторе TP-LINK через меню DHCP :
-
Войдите на страницу конфигурации маршрутизатора TP-LINK, обычно через адрес http://192.168.1.1, но иногда через http://192.168.0.1.
-
Выберите параметр DHCP в меню слева.
-
Нажмите или выберите параметр подменю DHCP под названием Настройки DHCP .
-
В поле Основной DNS введите основной DNS-сервер, который вы хотите использовать.
-
В поле Вторичный DNS введите дополнительный DNS-сервер, который вы хотите использовать.
-
Нажмите кнопку Сохранить в нижней части страницы, чтобы сохранить изменения.
Возможно, вам не нужно перезагружать маршрутизатор, чтобы применить эти настройки DNS, но некоторые маршрутизаторы TP-LINK могут требовать этого.
Один из двух IP-адресов, используемых в руководстве, должен работать для большинства маршрутизаторов TP-LINK. Если нет, найдите свою модель TP-LINK на странице поддержки TP-LINK. Руководство вашего маршрутизатора содержит IP-адрес по умолчанию, который вы должны использовать для подключения, а также подробности процедуры DNS-изменения.
Cisco

Измените DNS-серверы на маршрутизаторе Cisco из меню Настройка локальной сети :
-
Войдите в свой маршрутизатор Cisco, используя http://192.168.1.1 или http://192.168.1.254, в зависимости от модели маршрутизатора.
-
Нажмите или коснитесь параметра Настройка в меню в верхней части страницы.
-
Выберите вкладку Настройка Lan в меню, которое находится чуть ниже параметра Настройка .
-
В поле LAN 1 Static DNS 1 введите основной DNS-сервер, который вы хотите использовать.
-
В поле LAN 1 Static DNS 2 выберите дополнительный DNS-сервер, который вы хотите использовать.
-
Некоторые маршрутизаторы Cisco могут иметь поле LAN 1 Static DNS 3 . Вы можете оставить это поле пустым или ввести еще один DNS-сервер.
-
Сохраните изменения, нажав кнопку Сохранить настройки внизу страницы.
Некоторые маршрутизаторы Cisco требуют перезагрузки маршрутизатора, чтобы применить изменения. Если нет, все изменения применяются сразу после выбора Сохранить настройки .
Возникли проблемы с указаниями? См. Эту страницу поддержки Cisco для помощи в поиске руководства, которое относится к вашей точной модели маршрутизатора Cisco. В некоторых моделях для настройки параметров DNS-сервера требуются некоторые другие шаги, но руководство для вашего конкретного маршрутизатора на 100 процентов соответствует вашей модели.
Если вы не можете открыть страницу конфигурации своего маршрутизатора Cisco, используя один из адресов по умолчанию, посмотрите в этом списке паролей Cisco по умолчанию IP-адрес по умолчанию, а также другие данные для входа по умолчанию для вашего конкретного маршрутизатора Cisco.
Эти шаги различны для вашего маршрутизатора, если у вас есть ко-брендовый маршрутизатор Cisco-Linksys. Если на вашем маршрутизаторе в любом месте есть слово Linksys , выполните шаги в верхней части этой статьи, чтобы изменить DNS-серверы на маршрутизаторе Linksys.
TRENDnet

Измените DNS-серверы на вашем маршрутизаторе TRENDnet через меню Дополнительно :
-
Войдите в свой маршрутизатор TRENDnet по адресу http://192.168.10.1.
-
Выберите Дополнительно в верхней части страницы.
-
Выберите меню Настройка слева.
-
Нажмите или коснитесь подменю Настройки Интернета в меню Настройка .
-
Выберите параметр Включить рядом с параметром Ручная настройка DNS .
-
Рядом с полем Основной DNS введите основной DNS-сервер, который вы хотите использовать.
-
Используйте поле Secondary DNS для дополнительного DNS-сервера, который вы хотите использовать.
-
Сохраните настройки с помощью кнопки Применить .
-
Если вам сказали перезагрузить маршрутизатор, следуйте инструкциям на экране. Не все модели TRENDnet требуют этого.
Эти инструкции должны работать для большинства маршрутизаторов TRENDnet, но если вы обнаружите, что это не так, перейдите на страницу поддержки TRENDnet и найдите руководство пользователя в формате PDF для вашей модели.
Belkin

Измените DNS-серверы на вашем маршрутизаторе Belkin, открыв меню DNS :
-
Войдите в свой маршрутизатор Belkin через адрес http://192.168.2.1.
-
Выберите DNS в разделе Интернет WAN в меню слева.
-
В поле Адрес DNS введите основной DNS-сервер, который вы хотите использовать.
-
В поле Адрес вторичного DNS введите дополнительный DNS-сервер, который вы хотите использовать.
-
Нажмите или нажмите кнопку Применить изменения , чтобы сохранить изменения.
-
Вам может быть предложено перезагрузить маршрутизатор, чтобы изменения вступили в силу. Если это так, следуйте инструкциям на экране.
Вы можете связаться почти со всеми маршрутизаторами Belkin с помощью 192.168.2.1, , но, возможно, есть некоторые исключения, когда по умолчанию используется другой адрес. Если этот IP-адрес не работает для вас, конкретный адрес, который вы должны использовать с вашей моделью, можно найти на странице поддержки Belkin.
буйвол

Измените DNS-серверы на вашем маршрутизаторе Buffalo из меню Дополнительно :
-
Войдите в свой маршрутизатор Buffalo по адресу http://192.168.11.1.
-
Нажмите или коснитесь вкладки Дополнительно в верхней части страницы.
-
Выберите WAN Config в левой части страницы.
-
Рядом с основным полем в разделе Дополнительные параметры введите основной DNS-сервер, который вы хотите использовать.
-
Рядом с полем Secondary введите дополнительный DNS-сервер, который вы хотите использовать.
-
В нижней части страницы выберите Применить , чтобы сохранить изменения.
Если административный IP-адрес не работает или другие действия не подходят для конкретной модели маршрутизатора Buffalo, вы можете найти конкретные инструкции в руководстве пользователя маршрутизатора, доступном на странице поддержки Buffalo.
Google Wifi

Измените DNS-серверы на своем маршрутизаторе Google Wifi из меню Расширенные сетевые настройки :
-
Откройте приложение Google Wifi на своем мобильном устройстве. Вы можете загрузить приложение Google Wifi из Google Play Store для Android или Apple App Store для устройств iOS.
-
Нажмите на верхний правый пункт меню , чтобы войти в настройки.
-
Прокрутите страницу вниз до раздела Настройки и выберите Сеть и общие .
-
Нажмите Расширенные сети в разделе Сеть .
-
Выберите пункт DNS .
Google Wifi по умолчанию использует DNS-серверы Google, но у вас есть возможность изменить серверы на своего интернет-провайдера или пользовательский набор.
-
Нажмите Пользовательский , чтобы найти два новых текстовых поля.
-
Рядом с текстовым полем Основной сервер введите DNS-сервер, который вы хотите использовать с Google Wifi.
-
Рядом с Вторичный сервер введите дополнительный вторичный DNS-сервер.
-
Нажмите кнопку СОХРАНИТЬ в правой верхней части приложения Google Wifi.
В отличие от маршрутизаторов большинства других производителей, вы не можете получить доступ к настройкам Google Wifi со своего компьютера, используя его IP-адрес. Вы должны использовать прилагаемое мобильное приложение.
Все точки сетки Google Wifi, подключенные к одной сети, используют те же DNS-серверы, которые вы выбрали, выполнив шаги, описанные выше. Вы не можете выбрать разные DNS-серверы для каждой точки Wi-Fi.
Если вам нужна дополнительная помощь, обратитесь к справочному центру Google Wifi за дополнительной информацией.
Не видел вашего роутера?
Несмотря на то, что в этом списке находятся самые популярные производители маршрутизаторов, вскоре в список будут включены инструкции по изменению DNS для Amped Wireless, Apple, CradlePoint, Edimax, EnGenius, Foscam, Gl.iNet, HooToo, JCG, Medialink, Peplink Маршрутизаторы RAVPower, Securifi и Western Digital.