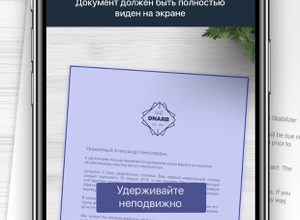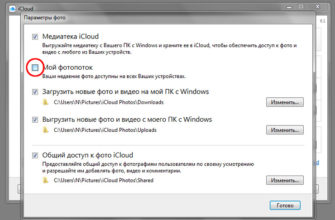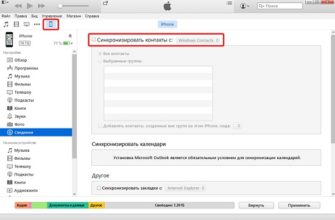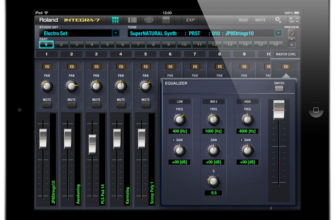Как отправить MIDI через Wi-Fi с iPad на Windows или Mac
Вы когда-нибудь хотели использовать свой iPad в качестве контроллера MIDI? Существует ряд отличных приложений, которые могут превратить ваш iPad в продвинутый контроллер и отличное музыкальное устройство, но как вы получаете эти сигналы на свою цифровую аудиостанцию (DAW)? Верьте или нет, iOS поддерживает беспроводные MIDI-соединения с версии 4.2. Кроме того, любой Mac под управлением OS X 10.4 или выше поддерживает MIDI Wi-Fi. И хотя Windows не поддерживает его «из коробки», есть простой способ заставить его работать и на ПК.
Как использовать iPad в качестве MIDI-контроллера на Mac
Mac позволяет относительно легко установить соединение с iPad, но вам нужно будет покопаться в настройках MIDI и точно знать, куда идти, чтобы установить соединение.

- Сначала запустите Audio MIDI Setup. Самый быстрый способ сделать это – использовать Launch Pad, набрать «Audio MIDI setup» и щелкнуть значок приложения.
- После загрузки нажмите Окно и выберите Показать MIDI Studio .
- Дважды щелкните поле Сеть , чтобы открыть настройки сети.
- Первое, что вам нужно сделать, это создать сеанс. Нажмите кнопку со знаком “плюс” ( + ) в разделе Мои сеансы .
- Когда сеанс появится, установите флажок рядом с ним, чтобы включить сеанс.
- Далее подключаем iPad. IPad должен быть указан в разделе «Справочник» под сессиями. Если это не так, убедитесь, что iPad подключен к сети Wi-Fi и подключен к той же сети, что и Mac. Нажмите iPad , чтобы выделить его, а затем нажмите кнопку Подключить .
- Это создает сетевое соединение, которое DAW может использовать для связи с iPad.
Как настроить MIDI через Wi-Fi на ПК под управлением Windows
Windows может поддерживать беспроводной MIDI через службу Bonjour. Эта служба устанавливается вместе с iTunes, поэтому, прежде чем мы настроим Wi-Fi MIDI на нашем ПК, мы должны сначала убедиться, что у нас самое последнее обновление iTunes. Если у вас нет iTunes, вы можете установить его из Интернета. В противном случае просто запустите iTunes. Если есть более свежая версия, вам будет предложено установить ее.

- Первым шагом к получению беспроводного MIDI в Windows является загрузка драйвера rtpMIDI. Этот драйвер был создан Тобиасом Эриксеном и является бесплатным для использования, хотя, если вы сочтете его полезным, вы можете пожертвовать на его разработку из программного обеспечения.
- После загрузки драйвера установите его на свой компьютер. После установки вы можете запустить программу для настройки сети.
- Эта часть процесса идентична Mac. Сначала создайте новый сеанс, нажав кнопку со знаком «плюс» ( + ) под Моими сеансами.
- Затем нажмите имя iPad в разделе Каталог и нажмите кнопку Подключить .
- Это создает соединение на вашем ПК под управлением Windows.
Несколько отличных приложений для вашего нового MIDI-контроллера
Теперь, когда у нас настроен iPad для общения с нашим ПК, нам понадобятся некоторые приложения для отправки MIDI на него. IPad может быть отличным виртуальным инструментом или просто добавить несколько дополнительных элементов управления в вашу настройку.
- TouchOSC . Отличный способ добавить некоторые ручки и элементы управления через сенсорный экран вашего iPad.
- Лаборатория ручек . Knob Lab – альтернатива TouchOSC, которую можно бесплатно скачать и проверить.
- Geo Synthesizer и GeoShred . Эти приложения, являющиеся двумя сторонами одной медали, используют макет на четвертой части, чтобы превратить поверхность вашего iPad в виртуальный инструмент. GeoShred поставляется с смоделированной гитарой, в то время как у Geo Synthesizer больше звуков на основе синтезатора.
- Лемур . Это приложение представляет собой мультитач-инструмент, который позволяет создавать разноцветные виджеты различных форм и размещать их на холсте для вашего контроля.