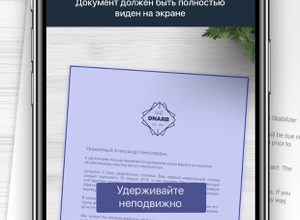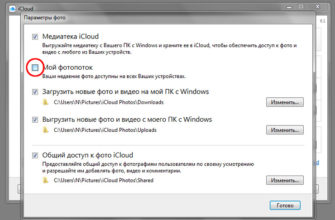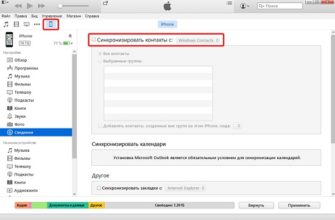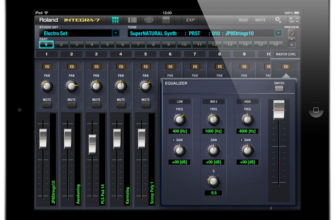Панель управления – это отличный способ получить доступ к элементам управления музыкой и основным настройкам iPad из любого места на iPad, в том числе во время игры, просмотра Facebook или работы в Интернете. Вы даже можете открыть панель управления iPad на экране блокировки, что очень удобно, если вы хотите уменьшить громкость или пропустить песню.
Как открыть панель управления на iPad
Панель управления была для Apple загадкой, и если вам трудно ее найти, вы не одиноки. Панель управления немного изменилась в последних обновлениях.
- В iOS 12, последней версии операционной системы iPad, вы можете открыть панель управления, нажав в верхнем правом углу дисплея iPad, где в строке состояния есть индикатор батареи и значок Wi-Fi. Удерживая палец на экране, сдвиньте его вниз к середине, и панель управления откроется. Помните, что ваш палец должен начинаться с или около процента батареи в строке состояния.
- В iOS 11 панель управления существовала рядом с экраном многозадачности. Вы можете открыть, дважды щелкнув по кнопке «Домой» или проведя пальцем вверх от самого нижнего края экрана.
- В предыдущих версиях iOS вы открывали панель управления, проводя пальцем вверх от нижнего края дисплея. Двойной щелчок по кнопке «Домой» открывает только версию многозадачного экрана без панели управления.
Как использовать панель управления
Панель управления обеспечивает быстрый доступ к различным настройкам, таким как режим полета и управление музыкой. Скрытая особенность панели управления состоит в том, сколько разделов будет расширяться, если вы удерживаете на них палец. Например, появится первый раздел, который включает режим полета, и покажет вам дополнительную информацию о каждой кнопке в нем. Это отлично подходит для получения еще большего количества элементов управления на панели управления.
- Режим полета – . Этот переключатель отключает все коммуникации на iPad, включая Wi-Fi и подключение для передачи данных. Так называемый из-за частых запросов на отключение связи при взлете и посадке на самолет, он не так полезен, как тот же режим на телефоне.
- Настройки AirDrop – AirDrop – это замечательная (хотя и довольно неизвестная) функция, которая позволяет быстро обмениваться фотографиями и веб-сайтами среди другого контента с кем-то, кто находится в той же комнате. Вы можете получить доступ к функциям обмена с помощью кнопки «Поделиться» на iPad. На панели управления вы можете отключить AirDrop, настроить его на получение контента только от контактов или включить его для всех.
- Wi-Fi – Если у вас есть iPad с подключением для передачи данных 4G, иногда может ухудшиться прием очень слабого сигнала Wi-Fi, когда подключение для передачи данных будет намного быстрее. Этот простой доступ к отключению Wi-Fi избавит вас от охоты через настройки iPad.
- Bluetooth – Bluetooth – это тип службы, который вы часто хотите включать и выключать. Приятно видеть, что Apple признает это и дает нам ярлык.
- Элементы управления музыкой – . Эти элементы управления довольно просты при использовании стандартных кнопок воспроизведения, паузы и пропуска. Если вы удерживаете палец на элементах управления музыкой, увеличенное окно позволит вам перейти к определенной точке текущей песни, отрегулировать громкость, поделиться музыкой с Apple TV или открыть приложение «Музыка».
- Яркость – . Регулировка яркости – отличный способ продлить срок службы батареи, но иногда ее можно отрегулировать слишком низко, чтобы ее можно было легко прочитать.
- Громкость – . Самый быстрый способ отрегулировать громкость на вашем iPad – это использовать кнопки физической громкости вдоль края iPad, но если ваши руки заняты манипулированием iPad, можно легко щелкнуть дважды кнопку Home и отрегулируйте громкость здесь.
- AirPlay – . Функция Apple AirPlay позволяет отправлять аудио и видео на устройство с поддержкой AirPlay. Это обычно используется вместе с Apple TV для отправки видео из приложений, таких как Netflix или Hulu, на ваш телевизор. У этого также есть возможность отразить весь Ваш экран iPad. С помощью этого элемента управления вы можете включить зеркальное отображение экрана.
- Блокировка ориентации – способность iPad автоматически ориентироваться сама по себе велика, если вы не держите его под прямым углом, когда он хочет изменить ориентацию, когда вы не хотите изменений. Эта кнопка решит эту дилемму.
- Без звука – Вам нужно быстро убить звук на iPad? Кнопка отключения звука сделает свое дело. Просто обязательно включите звук, когда закончите. Регулировка громкости с помощью кнопок на боковой стороне iPad не отключает тихий режим, который может сбить с толку позднее, если вам интересно, почему ваш iPad не издает звук.Как правило, простое уменьшение громкости – лучший способ сохранить спокойствие вашего iPad.
- Не беспокоить – Еще одна функция, более полезная для телефонов, по-прежнему может быть полезна, если вы получаете много вызовов Facetime.
- Таймер/Часы – Вы когда-нибудь хотели получить быстрый доступ к таймеру или секундомеру? Эта кнопка открывает приложение Часы на странице таймера.
- Камера – . Если вы иногда пытаетесь вспомнить, куда вы переместили значок «Камера» на главном экране, у вас теперь есть быстрый доступ к нему на панели управления. А если вы хотите сделать селфи, удерживайте палец на кнопке камеры, пока она не развернется в окно. Это окно дает вам быстрый доступ для съемки селфи (который активирует фронтальную камеру), а также для съемки видео или записи замедленного видео.
- Заметки – . Нужно быстро найти свои заметки? Кнопка с коробкой и карандашом представляет приложение Notes.