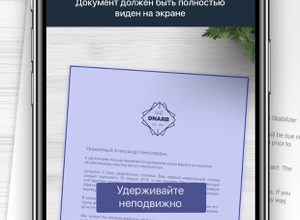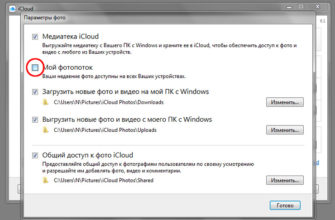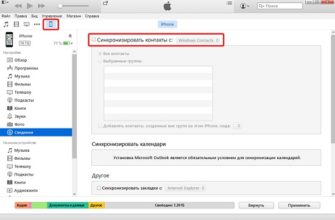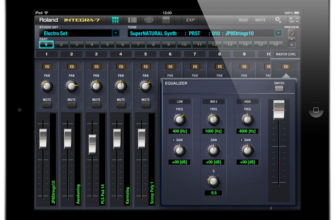IPad разработан как беспроводное устройство, поэтому в нем отсутствует порт Ethernet для подключения непосредственно к маршрутизатору или сетевому порту. Однако есть несколько способов обойти это и подключить iPad к сетевому порту Ethernet или к задней панели маршрутизатора.
Go Wireless
Самый простой способ сделать это – просто подключиться к беспроводной сети. Если ваша основная задача – подключить iPad к сети, в которой есть доступный порт, но нет Wi-Fi, используйте альтернативный портативный маршрутизатор и кабель Ethernet. Эти карманные маршрутизаторы могут быть отличным решением, поскольку для их работы не требуется много других адаптеров. Просто подключите беспроводной маршрутизатор и подключитесь к сети. Портативный беспроводной маршрутизатор ASUS размером с кредитную карту может превратить сетевой порт в точку доступа Wi-Fi. Карманный маршрутизатор ZyXEL также имеет ультрапортативный дизайн.
Эти маршрутизаторы обычно имеют быстрый процесс установки, который начинается с поиска маршрутизатора в настройках Wi-Fi вашего iPad. После подключения вы пройдете процесс установки, который позволит вам создать безопасное соединение.
Используйте разъемы Lightning для проводного доступа
Если вам абсолютно необходимо подключиться к сети, используйте адаптер Lightning-to-USB-3. Apple называет этот адаптер комплектом для подключения камеры, но к iPad можно подключить любое совместимое USB-устройство. Этот адаптер поддерживает проводные клавиатуры, MIDI-устройства и, да, кабели USB-Ethernet.
Между новым адаптером Lightning-to-USB-3 и старым комплектом для подключения камеры есть две большие разницы. Во-первых, более новый адаптер использует USB 3, что обеспечивает гораздо более высокую скорость передачи. Во-вторых, адаптер включает в себя порт Lightning для подключения к электрической розетке, поэтому вы будете заряжать iPad, пока используете адаптер, и, что более важно, он позволяет адаптеру подавать питание.
Кабели Ethernet требуют питания для работы
Это решение лучше всего работает с адаптером Apple USB-Ethernet с номером модели MC704LL/A. Вы можете столкнуться с проблемами при использовании старого адаптера USB-Ethernet или адаптеров других производителей, хотя вы можете использовать обходной путь для правильной работы других кабелей.
Подключите адаптер Lightning к USB 3 в свой iPad. Затем подключите этот адаптер к настенной розетке с помощью адаптера Lightning Outlet, который входит в комплект вашего iPad. После подачи питания подключите адаптер USB-Ethernet к адаптеру USB 3, а затем подключите его к сети с помощью кабеля Ethernet.
Как подключиться к Ethernet с помощью USB-концентратора с питанием
Помните, когда мы упоминали обходной путь? Основная проблема при подключении iPad к Ethernet – это потребность в питании. IPad не будет подавать питание, если он работает от батареи, поэтому новый адаптер Lightning to USB 3 поможет решить эту проблему. Но что, если у вас есть старый адаптер Lightning to USB? Или что, если ваш USB-адаптер Ethernet не работает с новым комплектом подключения камеры?
Добавьте подключенный USB-порт к миксу.
Этот обходной путь может быть немного вялым, из-за отсутствия лучшего слова. Если все подключено в правильном порядке, это должно работать, но поскольку этот процесс включает в себя выполнение того, для чего iPad не предназначен, не всегда гарантируется его работа.
Вам понадобится USB-концентратор с питанием в дополнение к комплекту для подключения камеры USB и адаптеру USB-Ethernet. Эти материалы могут стоить дороже, чем просто купить Wi-Fi роутер для путешествий.
После того, как вы получили все необходимое оборудование, подключить ваш iPad относительно просто. Перед началом работы отключите Wi-Fi и подключите концентратор USB к настенной розетке. Опять же, процесс не будет работать без питания концентратора.
Сначала подключите комплект подключения Lightning-to-USB к iPad. (Если у вас более старый iPad с 30-контактным разъемом, вам потребуется 30-контактный USB-адаптер.) Затем подключите iPad к USB-порту с помощью USB-кабеля. Подсоедините адаптер USB-Ethernet к порту USB, а затем подключите адаптер Ethernet к маршрутизатору или сетевому порту с помощью кабеля Ethernet.
Если у вас возникнут какие-либо проблемы, попробуйте перезагрузить iPad и повторите шаги.