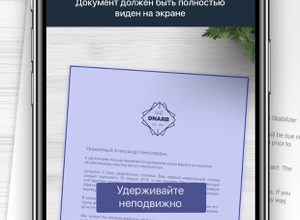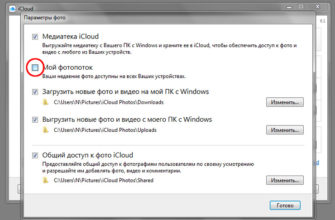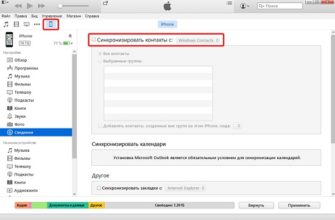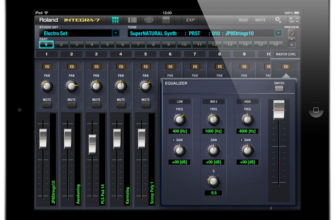Используйте свой iPad в качестве проектора для презентаций и фильмов
Когда вы подключаете iPad к проектору, вы можете показывать слайды, обмениваться видео и зеркалировать экран. Проецируемый экран позволяет другим людям видеть без необходимости толпиться вокруг вашего устройства или передавать его от человека к человеку. В большинстве случаев вы можете подключить iPad не только к проектору, но и к телевизору или монитору компьютера.
Следующие методы позволяют подключить iPad к проектору с помощью проводов или по беспроводной сети с помощью Apple TV. Основное различие между ними заключается в том, что при проводном соединении на экране появляется то, что вы видите на своем iPad. С помощью беспроводного подключения AirPlay вы можете зеркалировать экран или делиться определенным контентом из приложения, которое его поддерживает.
Эти инструкции относятся к iPad под управлением iOS 12 или более поздней версии.
Как подключить iPad к проектору с помощью кабеля

Проектор, телевизор или монитор должны разрешать вход через соединение HDMI или VGA. Поскольку у iPad есть только порт Lightning, вам понадобится адаптер для подключения к iPad и кабель HDMI или VGA, который подключается к устройству отображения. В большинстве случаев вам следует использовать соединение HDMI, поскольку оно передает как видео, так и аудио по одному кабелю. Однако, если вы часто выступаете в роли докладчика, вы можете столкнуться с более старыми системами, которые допускают только VGA-соединение, поэтому вы можете использовать как адаптеры, так и кабели.
-
Получите правильный адаптер. Если у вас есть iPad Pro, выпущенный в конце 2018 года или позже, и ваше устройство имеет стандартный порт USB-C, вам потребуется либо адаптер USB-C на HDMI, либо адаптер USB-C на VGA, в зависимости от устройства отображения. Возможно, у вас уже есть один из этих разъемов, если вы подключили ноутбук MacOS с подключением USB-C к проектору. Вы можете использовать тот же адаптер USB-C с Mac или iPad.
В противном случае ваш iPad, скорее всего, имеет разъем для кабеля Lightning. Для этих устройств вам понадобится адаптер Lightning-HDMI или адаптер Lightning-VGA.
-
Получите правильный кабель. В большинстве случаев у вас уже есть кабель HDMI или VGA с проектором, телевизором или монитором. Если нет, вы можете приобрести кабель HDMI Belkin в магазине Apple или купить кабель HDMI или VGA у стороннего поставщика, такого как Monoprice.
-
После того, как у вас есть правильный адаптер и кабель, подключите все. Подключите адаптер к iPad, подключите кабель (HDMI или VGA) к другому концу адаптера, а затем подключите кабель к проектору. Если в вашем адаптере также имеется порт для питания, возможно, вам также понадобится подключить кабель питания. Некоторые системы и установки не будут работать без источника питания.
-
Включите проектор и ваш iPad. Проектор или дисплей обнаружит, что вы подключили iPad, и автоматически покажет экран.
-
Если ваш экран не появляется после включения проектора в течение минуты или двух, вам может потребоваться изменить настройку на проекторе, телевизоре или мониторе. Ищите кнопки или пункты меню, которые управляют источником.
Как поделиться своим дисплеем iPad без проводов
Вы также можете подключить iPad к проектору без проводов. Вам понадобится проектор с подключением HDMI, Apple TV и кабель HDMI. Вам также потребуется, чтобы ваш Apple TV и iPad были в одной сети Wi-Fi.
-
Подключите Apple TV к проектору. С помощью кабеля HDMI подключите Apple TV к проектору. Вы используете проектор в качестве дисплея вместо телевизора. Включите проектор и убедитесь, что ваш Apple TV включен и работает.
-
Получите доступ к Центру управления на своем iPad, проведя вниз от правого верхнего угла главного экрана.

-
Нажмите Зеркальное отображение экрана .

-
Нажмите на название вашего Apple TV.

-
Вы можете отразить свой iPad в книжной и альбомной ориентации. Чтобы прекратить совместное использование вашего дисплея с Apple TV, снова откройте Центр управления, нажмите кнопку «Screen Mirroring» (которая теперь будет отображать название вашего Apple TV), а затем нажмите «Остановить зеркалирование» .

-
Ваш экран Apple TV вернется, и вы можете отключить iPad.
Как использовать AirPlay из приложения
Многие приложения позволяют отображать определенную фотографию, видео или файл через AirPlay из приложения. Использование AirPlay дает вам возможность обмениваться контентом, не раскрывая все на вашем экране.
Не все приложения поддерживают AirPlay. Проверьте совместимость перед выполнением этих шагов.
-
Откройте приложение, которое поддерживает AirPlay, например YouTube.
-
Найдите видео, которым вы хотите поделиться, и нажмите значок AirPlay .

-
Нажмите Устройства AirPlay и Bluetooth .

-
Нажмите на название вашего Apple TV, чтобы подключиться к нему.

-
Чтобы прекратить совместное использование, коснитесь значка AirPlay еще раз, а затем коснитесь имени своего устройства, чтобы вернуться к Apple TV.