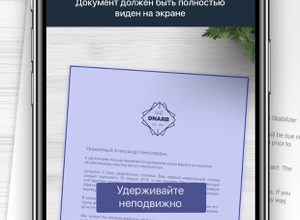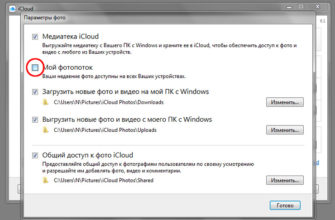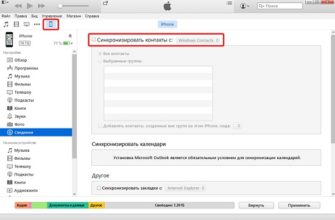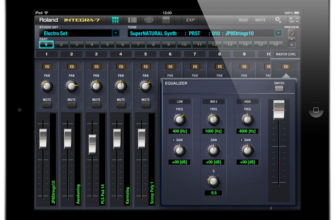IPad стал способен снимать отличное видео, поскольку новейший 9,7-дюймовый iPad Pro оснащен 12-Мп камерой, которая может соперничать с большинством камер смартфонов, и более ранние модели удивительно хорошо справляются с 8-мегапиксельной камерой iSight. Но знаете ли вы, что iPad поставляется с довольно мощным программным обеспечением для редактирования видео? В рамках набора приложений iLife любой желающий может бесплатно загрузить iMovie. iMovie – отличный способ склеить видео, обрезать или редактировать клипы и добавлять текстовые метки к видео. iMovie также поставляется с множеством шаблонов для создания макетов голливудских трейлеров.
Если вы не купили iPad в последние несколько лет, вы все равно можете загрузить iMovie. Лучшее использование iMovie – это объединение нескольких коротких видео в один фильм. Вы также можете взять один очень длинный фильм, вырезать определенные сцены и соединить их вместе.
Мы начнем с запуска приложения iMovie, выбрав Проекты в меню вкладок в самом верху приложения и затем нажав большую кнопку со знаком плюс, чтобы начать новый проект. Первый вопрос, который вам зададут, – это если вы хотите проект Movie , который представляет собой проект свободной формы, который позволяет вам обрезать и нарезать видео по своему усмотрению, или если вы хотите трейлер < Проект/strong>, представляющий собой специальный шаблон небольших видеоклипов, которые создают трейлер в голливудском стиле.
Сейчас мы начнем с проекта «Кино». Проекты «Трейлер» могут быть очень увлекательными, но в конечном итоге они могут занять гораздо больше времени, обдумать и даже переснять видео, чтобы все было правильно.
- Выберите шаблон фильма для управления переходами и текстом заголовка
- Выберите видеофайлы с рулона камеры вашего iPad, чтобы вставить в ваш фильм
- Как обрезать видео и вставить специальные функции, такие как картинка в картинке
- Как упорядочить видеоклипы, добавить текстовые и видеофильтры
- Называйте свой фильм и делитесь им на Facebook, YouTube и т. Д.
Выберите шаблон фильма для управления переходами и текстом заголовка

После того, как вы нажмете Фильм , пришло время выбрать стиль для нового фильма. Выбор стиля определяет две функции вашего фильма: анимация перехода, которая воспроизводится между видеоклипами, и специальный текст, который можно использовать для заголовка клипа.
Если вы просто хотите, чтобы домашний фильм содержал несколько видеоклипов без каких-либо необычных функций, выберите шаблон Простой . Если вы хотите что-то веселое, вы можете создать видео-ролик, выбрав Новости или CNN iReport . Вы также можете выбрать шаблоны путешествий, игривые или неоновые, чтобы добавить немного пиццы. Шаблоны Modern и Bright аналогичны шаблону Simple .
Вы можете изменить свой шаблон позже, нажав на значок настроек в верхней части экрана редактирования.
Выберите видеофайлы с рулона камеры вашего iPad, чтобы вставить в ваш фильм

Если вы еще не держите iPad в альбомном режиме, вы должны сделать это, находясь на экране редактирования. Это даст вам больше возможностей для редактирования видео. В этих инструкциях предполагается, что вы держите iPad в альбомном режиме, в котором iPad удерживается кнопкой Домой , ориентированной с любой стороны iPad, а не сверху или снизу.
Когда вы попадаете на экран редактирования видео, дисплей делится на три секции. В левом верхнем углу актуальное видео. Вставив видеоклип, вы можете просмотреть его в этом разделе. В верхнем правом углу вы выбираете конкретные видео, а в нижней части экрана отображается видео, которое вы создаете. Верхний правый раздел можно скрыть и снова отобразить, коснувшись кнопки с фильмом в правом верхнем углу экрана. Так что, если вы не видите его сначала, нажмите кнопку фильма.
Первое, что вы захотите сделать, это выбрать видео. Вы можете нажать на Все в правом верхнем углу, чтобы просмотреть все свои видео, но если вы редактируете видео, которое недавно сняли на своем iPad, может быть проще выбрать Недавно Добавлен . Но даже если вы выберете Все видео, вначале к ним будут добавлены самые новые видео.
После загрузки видео в верхнее правое окно вы можете прокрутить список, проводя пальцем снизу вверх или сверху вниз, и вы можете выбрать отдельное видео, нажав на него.
Если вы хотите увидеть видео, которое вы выбрали, чтобы убедиться, что оно правильное, нажмите кнопку воспроизведения (боковой треугольник), которая появляется под выбранным видео. Вы также можете вставить видео, нажав стрелку, направленную вниз, слева от кнопки воспроизведения.
Но что, если вы не хотите всего видео?
Как обрезать видео и вставить специальные функции, такие как картинка в картинке

Вы можете обрезать видео, перетаскивая желтую часть в самом начале или в самом конце видео. Просто коснитесь пальцем желтой области и переместите палец к середине видео. Обратите внимание, как видео в верхнем левом углу соответствует движению пальца.Это позволяет вам точно определить, где вы находитесь в видео, чтобы убедиться, что вы идеально обрезаете его. Как только вы закончите обрезку видео, вы можете вставить его с помощью стрелки вниз.
Вот несколько других полезных вещей, которые вы можете сделать из этой области:
- Добавьте видеоклип в стиле «картинка в картинке», сначала вставив видео в ход, обрезая новое видео, которое вы хотите вставить поверх этого видео, так же, как вы обычно делаете клип, но вместо того, чтобы нажимать кнопку вставки. нажмите на кнопку с тремя точками. Это вызовет подменю с несколькими кнопками. Нажмите кнопку с небольшим квадратом внутри большего квадрата, чтобы вставить выбранный видеоклип в качестве картинки в картинке.
- Сделайте видео с разделенным экраном, выбрав кнопку, которая выглядит как квадрат с линией, проходящей через середину. Две другие кнопки в этом разделе позволяют вам вставлять только звук или вставлять «вырезы», которые в основном обрезают новое видео, не показывая переход.
- Добавьте фотографии и песни к своему фильму из этого раздела. Фотографии будут отображаться в режиме слайд-шоу с движением видео в фотографию. Вы можете смешать песню с аудио видео или просто отключить звук видеоклипа, чтобы прослушать только песню. Вам нужно будет скачать песню на вашем iPad, и она не должна быть защищена таким образом, чтобы ограничить ее использование в видео.
Как упорядочить видеоклипы, добавить текстовые и видеофильтры

Нижняя часть iMovie позволяет вам переставлять и удалять клипы из вашего фильма. Вы можете прокрутить фильм, проведя пальцем справа налево или слева направо. Вертикальная линия в середине этого раздела обозначает рамку, которая в данный момент отображается на верхнем левом экране. Если вы хотите переместить клип, нажмите и удерживайте палец на нем, пока он не поднимется с экрана и не наведет курсор на эту область. Вы можете перемещать палец влево или вправо, не отрывая его от дисплея, для прокрутки фильма, а затем просто поднимите палец, чтобы уронить его на новое место.
Если вы хотите удалить клип из фильма, следуйте в том же направлении, но вместо того, чтобы перетаскивать его на новое место в фильме, переместите его выше нижней части, а затем опустите его. Это удалит этот раздел видео из фильма.
Как насчет добавления текста в видео? Вместо того, чтобы нажимать пальцем на раздел и удерживать его, быстро коснитесь его и поднимите палец, чтобы открыть специальное меню. Вы можете нажать кнопку Заголовки в этом меню, чтобы добавить текст в клип.
Когда вы нажмете кнопку Заголовки , вы увидите несколько вариантов отображения текста. Это позволяет создать заголовок с определенной анимацией. Вы также можете переместить текст из центра экрана в нижнюю часть экрана, нажав Ниже чуть ниже параметров анимации. Если вы вставили заголовок, но позже решили, что текст не отображается, вы можете вернуться к этим настройкам заголовка и выбрать Нет , чтобы удалить ярлык.
Несколько других вещей, которые вы можете сделать в этом меню, это разделить клип. Это делается с помощью пункта меню действий. Разделение клипа используется, если вы добавили заголовок в клип, но не хотите, чтобы этот заголовок отображался во всем клипе. Вы можете добавить разделение, где вы хотите, чтобы заголовок заканчивался, что очень хорошо, если вы добавляете текст в длинное видео.
Вы также можете изменить скорость клипа, чтобы он шел медленнее или быстрее. Это отлично подходит для получения эффекта ускоренной перемотки вперед, чтобы перейти к реальному действию или эффекту замедленной съемки.
Но, пожалуй, самая полезная функция этого раздела – фильтры. Когда у вас есть выбранный раздел видео и вы нажимаете, чтобы вызвать меню, вы можете выбрать фильтры, чтобы изменить внешний вид видео. Это очень похоже на добавление фильтра к фотографии. Вы можете превратить видео в черно-белое, сделать его похожим на винтажное видео прошлого века или добавить множество других фильтров.
Называйте свой фильм и делитесь им на Facebook, YouTube и т. Д.

Мы рассмотрели все разделы для совместного редактирования видеоклипов, чтобы сделать фильм, но как насчет того, чтобы назвать видео или сделать что-то с ним?
Когда вы закончите редактирование, нажмите Готово в верхнем левом углу экрана. Это приведет вас к новому экрану, где вы можете нажать кнопку редактирования, чтобы начать редактирование снова, или нажать Мой фильм , чтобы ввести новый заголовок для вашего фильма.
Вы также можете воспроизвести фильм с экрана, нажав кнопку воспроизведения внизу, удалить фильм, нажав значок корзины, и, что наиболее важно, поделиться фильмом, нажав кнопку «Поделиться». Это кнопка, которая выглядит как коробка со стрелкой, выходящей из нее.
Кнопка «Поделиться» позволит вам поделиться своим новым фильмом на Facebook или YouTube.Если вы выберете любой из этих вариантов, вы будете руководствоваться при создании заголовка и описания. Если вы еще не подключили свой iPad к Facebook или не вошли в YouTube, вам будет предложено войти в систему. После этого iMovie экспортирует фильм в подходящий формат и загружает его на эти сайты социальных сетей.
Вы также можете использовать кнопку «Поделиться», чтобы загрузить фильм в виде обычного видео, хранящегося в приложении «Фотографии», переместить его в iMovie Theatre, где вы можете просмотреть его в iMovie на других устройствах, сохранить его на iCloud Drive среди нескольких других параметров. Вы также можете отправить его друзьям через iMessage или по электронной почте.