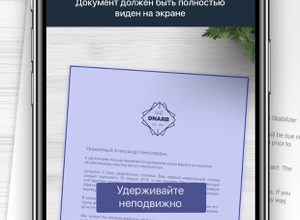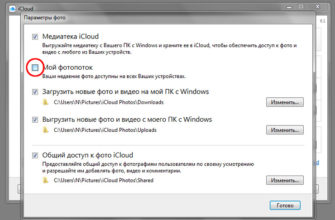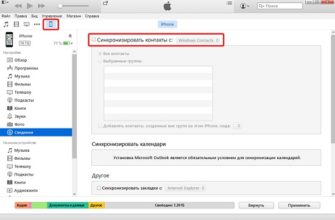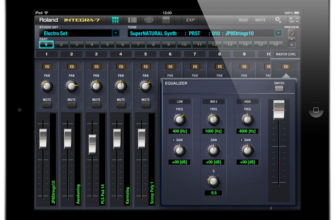Здорово, что iPad становится все более и более искусным в создании контента, но что вы будете делать с этим контентом после его создания? А что, если у вас есть работа, начатая на вашем ПК, но вы хотите использовать приложение на своем iPad, чтобы завершить ее? С Apple AirDrop или любым облачным сервисом этот процесс довольно прост по сравнению со старомодным способом подключения устройств с помощью кабеля.
Во многих приложениях есть встроенные в приложение опции облачного хранилища, и помимо встроенных облачных сервисов, существует несколько вариантов передачи файлов между вашим iPad и вашим ПК.
Передача файлов на и с Mac с помощью AirDrop
Если у вас Mac, у вас есть доступ к простому способу передачи файлов между вашим iPad и ПК без необходимости использования кабеля или облачного хранилища. AirDrop разработан специально для обмена файлами, и когда он работает, он делает это очень хорошо. К сожалению, иногда это может быть немного привередливым.
Чтобы использовать AirDrop на Mac, откройте новое окно Finder и перейдите в папку AirDrop . Это включит AirDrop и позволит Mac либо передавать файлы на соседний iPad или iPhone, либо обнаруживаться другими устройствами.
Чтобы перенести файл на iPad, просто перетащите его на значок iPad в папке AirDrop.
Чтобы перенести файл с iPad на Mac, перейдите к файлу, нажмите кнопку «Поделиться» и выберите значок Mac в разделе AirDrop.
Как правило, для передачи файлов вам потребуется несколько футов. Вам также понадобится установить AirDrop для Mac и iPad на «Только контакты» или «Все», чтобы их можно было обнаружить.
Копируйте файлы напрямую на или с ПК с помощью разъема Lightning (или 30-контактного)
Если у вас есть компьютер под управлением Windows или у вас есть проблемы с использованием функции Mac AirDrop, вы можете передавать файлы по старинке с помощью кабеля. Или, в этом случае, с разъемом Lightning (или 30-контактным), который поставляется с вашим iPad. Для передачи файлов таким способом вам понадобится последняя версия iTunes на вашем компьютере. Если у вас не установлена последняя версия, вам будет предложено обновить ее до последней версии при запуске iTunes.
Когда вы загружаете iTunes с подключенным iPad, вас могут спросить, хотите ли вы «Доверять» ПК после загрузки iTunes. Вам нужно будет доверять ПК, чтобы передавать файлы.
В iTunes нажмите кнопку iPad . Этот значок будет находиться в конце ряда кнопок чуть ниже меню Редактирование файла в верхней части iTunes. Когда вы нажимаете на свой iPad, на экране появляется сводная информация о вашем iPad.
Нажмите на настройку Приложения чуть ниже Сводка в меню слева. Это откроет экран приложений. Вам нужно будет прокрутить эту страницу вниз, чтобы увидеть параметры обмена файлами. Вы можете обмениваться файлами только с перечисленными приложениями, поэтому, если ваше приложение не появляется, оно не поддерживает совместное использование документов через iTunes. Многие корпоративные приложения, такие как iWork, Microsoft Office и т. Д., Должны поддерживать общий доступ к файлам.
Нажмите на приложение, чтобы увидеть файлы, доступные для обмена. Вы можете использовать перетаскивание, чтобы перетащить файл в папку по вашему выбору или перетащить файл с вашего ПК и поместите его в место, выделенное для этого приложения.
Для большинства приложений файл просто появится в списке документов приложения. Для приложений, поддерживающих облачные сервисы, таких как Word, вам нужно будет выбрать свой iPad в качестве местоположения.
Страницы, числа и Keynote немного странны, потому что они предназначены для совместной работы с iCloud Drive, а это означает, что документы на самом деле не хранятся на iPad. Чтобы использовать этот метод для копирования файла с iPad на компьютер, сначала нужно нажать кнопку «Поделиться» в разделе «Страницы, номера или Keynote», выбрать «strong> Отправить копию , выберите формат файла, а затем нажмите iTunes в списке. Это сохраняет копию документа на iPad, а не на iCloud Drive. Чтобы скопировать с ПК на iPad, сначала используйте описанный выше метод, а затем, чтобы открыть только что скопированный документ, нажмите кнопку знак плюс (+) в верхнем левом углу приложения. и выберите Копировать из iTunes .
К счастью, большинство приложений гораздо проще использовать при передаче файлов.
Копирование файлов с использованием облачного хранилища
Если приложение не поддерживает копирование через iTunes, вам необходимо использовать службу облачного хранилища. В целом, это гораздо лучшее решение, чем использование кабеля. Тем не менее, вам необходимо сначала настроить службу на вашем ПК и iPad, прежде чем вы сможете использовать ее для передачи файлов.
IPad поставляется с iCloud Drive, который отлично подходит для обмена файлами между продуктами Apple, но, к сожалению, iCloud Drive является гражданином второго сорта по сравнению с другими облачными решениями.Это одна из областей, где Apple не справилась с конкуренцией.
Одним из самых простых решений является Dropbox. С Dropbox вы получите 2 ГБ свободного места, хотя, если вы хотите использовать его для всех ваших фотографий и видео, вам, возможно, придется перейти на версию Pro. После настройки учетной записи вам просто нужно загрузить приложение Dropbox и войти в учетную запись.
Передача файлов в облако и из облака
После того, как вы завершили базовую настройку, на самом деле довольно легко перенести файлы в облако. Но то, как вы это делаете, скрыто, пока вы не активируете его. Мы будем использовать фотографию в качестве хорошего примера передачи файла. В приложении «Фотографии» перейдите к отдельной фотографии и нажмите кнопку «Поделиться» , представляющую собой значок прямоугольника со стрелкой, указывающей на нее. Это вызовет меню обмена.
Меню Share содержит два ряда кнопок. В первой строке есть параметры обмена, такие как отправка фотографии в виде текстового сообщения или по электронной почте. Во втором ряду есть такие действия, как печать фотографии или использование ее в качестве обоев. Нажмите кнопку Еще во втором ряду кнопок. Возможно, вам придется прокрутить список, чтобы найти кнопку «Дополнительно».
Внизу этого списка вы увидите вариант сохранения в облачный сервис. Вам нужно будет щелкнуть переключатель рядом с ним, если он выключен. Вы также можете переместить параметр в начало списка, нажав пальцем на три горизонтальные линии и перемещая палец вверх или вниз по списку. Элемент списка будет двигаться пальцем.
Нажмите Готово , и в этом списке появится вариант сохранения в облачном хранилище. Вы можете просто нажать кнопку, чтобы выбрать местоположение и сохранить файл. Для таких сервисов, как Dropbox, файл будет автоматически передан на любые устройства, которые вы настроили в Dropbox.
Этот процесс в большинстве случаев такой же, как и в других приложениях. Доступ к параметрам облачного хранилища почти всегда осуществляется через меню общего доступа.
Как насчет получения файла с вашего ПК и использования его на вашем iPad? Многое из этого будет зависеть от того, какой именно облачный сервис хранения вы используете. Для Dropbox вы должны скопировать файл в одну из папок Dropbox, точно так же, как и в любую другую папку на вашем ПК, которая, собственно, и есть. Dropbox просто синхронизирует набор каталогов на вашем ПК.
После того, как файл появится в Dropbox, вы можете открыть приложение Dropbox на своем iPad и выбрать Файлы в меню в нижней части экрана. Перемещайтесь по папкам, чтобы выбрать свой файл. Dropbox способен просматривать текстовые файлы, изображения, файлы PDF и многие другие типы файлов. Если вы хотите отредактировать файл, нажмите кнопку «Поделиться» и выберите Открыть в … , чтобы скопировать его в приложение. Помните, вам понадобится приложение, способное редактировать документ, чтобы фактически отредактировать его, поэтому, если это электронная таблица Excel, вам понадобится установить Excel (или приложение, которое может редактировать файлы Excel, например, Numbers).