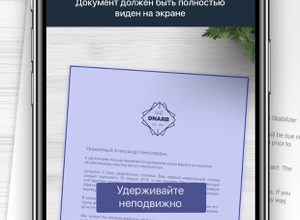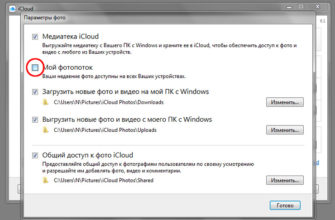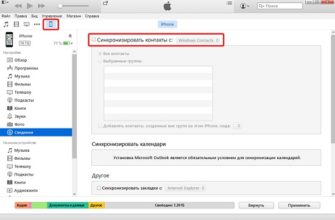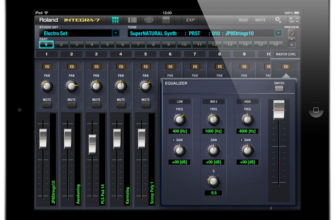Вы можете сохранить веб-сайт на главном экране вашего iPad и использовать его как приложение. Это отличный способ получить быстрый доступ к вашим любимым сайтам, особенно тем, которые вы используете в течение дня. Это также означает, что вы можете создать папку, полную сайтов на вашем iPad. Вы также можете перетащить значок приложения веб-сайта в док в нижней части главного экрана.
Когда вы запускаете веб-сайт с главного экрана, вы открываете браузер Safari со ссылкой на веб-сайт. Поэтому после сеанса вы можете либо выйти из Safari, либо продолжить работу в Интернете, как обычно. Вот как всегда держать ваши наиболее часто используемые сайты под рукой.
Закрепление сайта на главном экране
-
Откройте веб-сайт, который вы хотите сохранить на главном экране в браузере Safari.
-
Нажмите кнопку «Поделиться».

-
Нажмите Добавить на главный экран .

-
Появится окно с названием сайта, URL и значком. Чтобы дать ссылке новое имя, коснитесь поля имени.

-
Нажмите кнопку Добавить в правом верхнем углу окна, чтобы завершить задачу.

-
Safari закроется, и вы увидите значок веб-сайта на главном экране.
Что еще можно сделать с помощью кнопки «Поделиться»?
В меню «Поделиться» Safari есть еще несколько параметров для сохранения, публикации и чтения веб-страниц. Вот некоторые другие вещи, которые вы можете сделать через этот экран:
- Сообщение . Используйте эту опцию, чтобы отправить ссылку другу через текстовое сообщение.
- Почта . Эта опция похожа на Сообщение, но вместо отправки текстового сообщения вы можете отправить другу ссылку по электронной почте. Эта опция вызывает обычный экран составления электронной почты, так что вы можете напечатать полное сообщение, чтобы сопровождать ссылку.
- Десантный . AirDrop позволяет быстро обмениваться файлами с iPhone и iPad поблизости, если у них также есть активированный AirDrop. Обычно они должны быть в вашем списке контактов, хотя вы можете настроить AirDrop для обнаружения любого ближайшего устройства. Их изображение контакта будет отображаться в области AirDrop (если у них нет изображения, оно покажет их инициалы), и вы можете нажать значок, чтобы поделиться им с веб-сайтом, фотографией или чем-нибудь еще.
- Добавить в заметки . Если вы не хотите добавлять в закладки веб-сайт, но хотите сохранить ссылку для дальнейшего использования, нажмите эту опцию. Добавить в список чтения также является хорошим вариантом для этого, но, добавив заметку, вы можете получить ссылку почти с любого устройства, использующего iCloud.
- Facebook . Если ваш iPad подключен к Facebook, вы можете быстро опубликовать ссылку на статью в своем фиде. Вы также можете поделиться в Twitter.
- Добавить в iBooks в формате PDF . Вы можете конвертировать любую веб-страницу в PDF с помощью этой опции. Используйте эту опцию для действительно длинных статей, и поскольку она копирует все на веб-странице, вы также получите все фотографии, изображения и диаграммы.
- Печать . Если у вас есть принтер AirPrint, вы можете быстро распечатать веб-страницу.
- Запросить настольный сайт . Если вы попадаете на веб-страницу, которая упрямо дает вам оптимизированную для мобильных устройств и не совсем полнофункциональную страницу, вы можете использовать эту функцию для запроса версии для настольного компьютера.