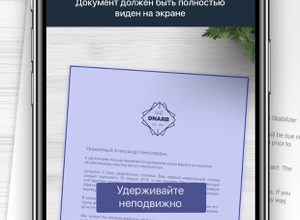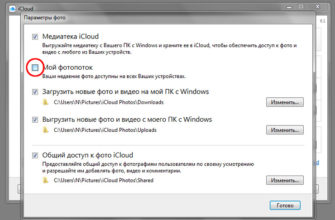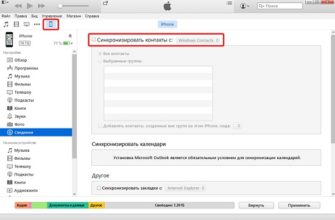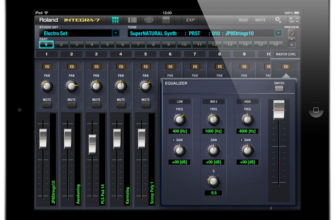Сохранить время автономной работы и ваше здоровье
Push-уведомление на вашем iPad уведомляет вас о событии без необходимости открывать приложение, например о предупреждении, которое появляется на экране, когда вы получаете сообщение в Facebook, или о вибрирующем звуке и звуке, который воспроизводится, когда вы получаете новое электронное письмо. Это отличная функция, которая позволяет вам узнать о событиях, не тратя время на открытие большого количества приложений, но также может истощить ваше время автономной работы.
Если вы получаете много уведомлений от большого количества приложений, это может раздражать, но вы можете контролировать, как уведомления и от кого. Отключить push-уведомления легко, а если вы случайно отключите их для приложения, достаточно просто включить их снова. Управлять уведомлениями стало легче, когда Apple представила Центр уведомлений в iOS 12.
Инструкции в этой статье относятся к iPad под управлением iOS 12.
Настройки уведомлений iPad
Push-уведомления управляются отдельно для каждого приложения. Вы можете отключить уведомления определенного приложения, но глобальных настроек для отключения всех уведомлений нет. Вы также можете управлять тем, как вы будете получать уведомления от каждого приложения.
-
Запустите приложение Настройки на главном экране iPad.
-
Нажмите Уведомления на левой панели.

-
Прокрутите список приложений, чтобы найти приложение, которым вы хотите управлять. Каждое имя приложения в алфавитном списке включает в себя описание метода (ов) уведомлений, которые активированы в настоящее время. Это Баннеры , Звуки и Значки . В приложении может быть включен один или все три. Если под именем приложения появляется слово Off , уведомления для этого приложения в настоящее время не включены.
-
Нажмите на приложение , которым вы хотите управлять, чтобы открыть экран настроек уведомлений для данного приложения. Если вы хотите полностью отключить уведомления для приложения, переключите переключатель Разрешить уведомления в положение на положение Выкл. /белый.

-
Если вы хотите редактировать только уведомления, оставьте ползунок в Вкл /зеленой позиции. Укажите, хотите ли вы, чтобы уведомления для этого приложения появлялись на экране блокировки, в центре уведомлений или в виде баннеров, установив флажок под каждым параметром.
-
Если вы выберете Баннеры , вы должны выбрать Стиль баннера , временный или постоянный. Вы также можете выбрать звуковой сигнал и включить или выключить Значки – номер, который отображается в углу значка приложения. Дополнительные параметры включают, показывать ли предварительный просмотр во время предупреждения и повторять ли предупреждение
-
В некоторых приложениях вы увидите дополнительную запись в нижней части экрана уведомлений для приложения. Например, в приложении Новости отображаются Настройки уведомлений о новостях . Этот параметр отображает дополнительные специфичные для приложения уведомления, которыми вы управляете.

-
Нажмите Настройки уведомлений о новостях , чтобы открыть экран настроек приложения новостей. Используйте ползунки там, чтобы выбрать, какие источники новостей вы хотите уведомить вас.

Содержание этих дополнительных настроек, если они существуют, зависит от приложения. Например, можно управлять дополнительными уведомлениями для приложения Podcast, чтобы оповещать о новых эпизодах для указанных подкастов. Приложение Twitter предлагает уведомления для твитов, упоминаний, ретвитов, лайков и списка других действий в приложении.
Использование Центра уведомлений
В iOS 12 Apple представила Центр уведомлений, чтобы помочь пользователям управлять несколькими уведомлениями. Он отображает самые последние уведомления от ваших приложений, сгруппированных по приложениям. Чтобы открыть Центр уведомлений:
-
Потяните вниз в верхнем левом углу экрана iPad. Уведомления сгруппированы по приложениям. Самое последнее уведомление находится сверху с именем приложения, предварительным просмотром и временем, когда оно было выпущено, в то время как предыдущие уведомления из этого приложения вложены в него.

Нажав X в верхней части экрана уведомлений, пока все уведомления свернуты, все уведомления на экране удаляются.
-
Нажмите на верхнее уведомление, чтобы расширить стек уведомлений для одного приложения.

-
Сдвиньте одно уведомление влево, чтобы просмотреть параметры. Нажмите Управление , чтобы открыть усеченный экран настроек для приложения и ссылку на другие настройки. Просмотр открывает историю, ссылку или связанный пост, а Очистить удаляет уведомление.
-
При нажатии X рядом с Показать меньше для уведомлений расширенного приложения удаляются все уведомления для этого приложения. При нажатии Показать меньше уведомления приложения возвращаются к одной записи.
Уведомления не все плохо
Даже если вы не хотите получать уведомления, обычно рекомендуется поддерживать активные уведомления для почты, сообщений, напоминаний и календаря. Было бы бесполезно устанавливать напоминание, если ваш iPad не может отправить вам уведомление об этом напоминании, когда придет время.