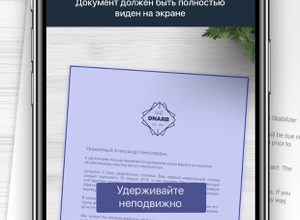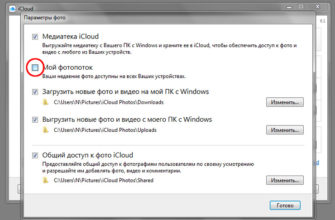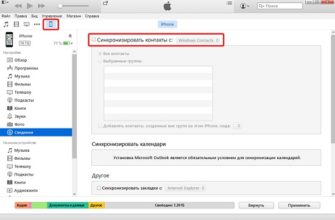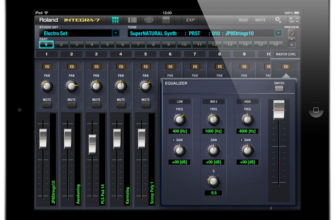Если у вас возникли проблемы с распознаванием букв и цифр на вашем iPad, возможно, пришло время увеличить размер шрифта по умолчанию. Если ваша основная проблема со зрением заключается в том, что вы легко читаете свой iPad или iPhone, это краткое руководство сделает все более разборчивым с помощью нескольких нажатий.
Изменение размера шрифта по умолчанию работает для большинства приложений, поставляемых с iPad, и многих других, доступных в App Store.
Вот как можно увеличить шрифт, чтобы дать глазам передохнуть:
Не все сторонние приложения поддерживают эту функцию.
-
Откройте Настройки на своем iPad.

-
Нажмите Дисплей и яркость .

-
Нажмите на заголовок Размер текста .

-
Находясь в настройках размера текста, вы можете увеличить или уменьшить размер по умолчанию, перетаскивая ползунок вправо или влево.

-
В меню Отображение и яркость также есть параметр Жирный текст , который также облегчает чтение на iPad.
Если вы включите полужирный текст, вам придется перезагрузить iPad, чтобы он вступил в силу.

-
Между этими двумя настройками вам будет намного проще читать iPad, если у вас возникли проблемы.
Pinch-к-зум
У iPad есть много удобных жестов, и один из них, который вы, вероятно, используете чаще, чем другие, – масштабирование. Сжимая и снимая большим и указательным пальцами, вы можете увеличивать и уменьшать масштаб экрана iPad. Это не работает в каждом приложении, но работает на большинстве веб-страниц и изображений. Таким образом, даже если изменение размера шрифта не устраняет каждую проблему, жест пинч-масштаб может помочь.
IPad также имеет увеличительное стекло
Если у вас плохое зрение, вам может пригодиться цифровое увеличительное стекло iPad. Операционная система iPad iPad имеет множество специальных возможностей, в том числе возможность быстрого увеличения экрана. Это работает, даже когда пинч-зум не работает. У вас также есть возможность увеличить только часть экрана с виртуальным увеличительным стеклом на экране.
-
Откройте приложение Настройки .

-
Нажмите Общие .

-
Нажмите Специальные возможности .

-
Нажмите Увеличить , а затем нажмите переключатель рядом с ним, чтобы включить/зеленый. Когда Zoom включен, активируйте его, нажав три пальца на экране. Вы также используете три пальца для перемещения по экрану.

-
Вы также можете использовать контроллер для включения масштабирования и навигации. Включите его, нажав переключатель рядом с Показать контроллер , чтобы включить/зеленый.
Коснитесь контроллера один раз, чтобы вызвать меню, позволяющее настроить параметры масштабирования на любой странице. Дважды нажмите на него, чтобы включить и выключить Zoom. После двойного нажатия на контроллер вы можете использовать его в качестве джойстика для перемещения по экрану.

-
Используйте параметр Область масштабирования , чтобы переключаться между увеличением всего экрана и только его части. Масштаб окна дает вам увеличительное стекло, которое можно перетаскивать по экрану, чтобы увеличить только текст, на который вы его поместите.

-
Используйте меню в контроллере, чтобы переключаться между оконным и полноэкранным масштабированием, изменять размер объектива и увеличивать величину увеличения.
Используйте свой iPad или iPhone в качестве настоящего увеличительного стекла
Это полезная функция, которую нужно включить, пока вы находитесь в настройках специальных возможностей. Параметр «Увеличение» позволит вам легко использовать камеру вашего iPad или iPhone для увеличения чего-либо в реальном мире, например, меню или чека.
-
Откройте Настройки .

-
Нажмите Общие .

-
Нажмите Специальные возможности .

-
Нажмите Лупу , а затем включите/зеленый.

-
Включите лупу, трижды щелкнув кнопку «Домой» и направив заднюю камеру вашего iPad на объект, который вы хотите увеличить. Вы можете настроить уровень увеличения и яркость, добавить фильтры и инвертировать цвета, чтобы было легче видеть.