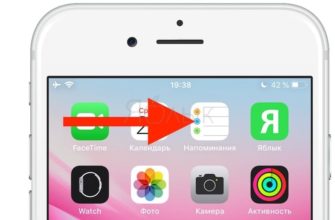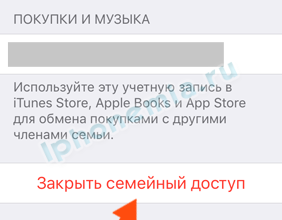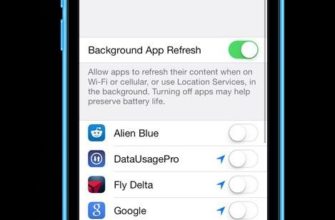Обновите настройки автозаполнения для личной информации, кредитных карт и многого другого
Дошло до того, что мы используем наши телефоны практически для всего: от покупок в Интернете до оплаты счетов. Многое из того, что мы делаем на этих портативных устройствах, требует от нас вводить одну и ту же информацию снова и снова, такую как адреса электронной почты или данные кредитной карты.
Функция автозаполнения iPhone помогает устранить некоторые из этих повторений, предварительно заполняя эти часто используемые данные и экономя некоторые дополнительные касания пальцем каждый раз, когда вам предлагается ввести вашу личную информацию. Включено по умолчанию, настройки автозаполнения можно изменить по своему вкусу, следуя приведенным ниже инструкциям.
Изменение информации автозаполнения в карточке контактов iPhone
Данные автозаполнения вашего iPhone могут быть получены из разных источников, включая сам браузер Safari, а также вашу отдельную карточку контактов. Последний содержит номера телефонов, адреса электронной почты и многое другое. Выполните следующие действия, чтобы AutoFill работал с информацией, содержащейся в вашей личной карточке контактов.
-
Нажмите значок Настройки , расположенный на главном экране вашего iPhone.
-
Когда появится интерфейс Настройки , прокрутите вниз и выберите параметр Safari .

-
Настройки Safari должны появиться. Нажмите Автозаполнение , расположенное в разделе Общие .

-
Если параметр Использовать контактную информацию сопровождается зеленой кнопкой, ваши данные о контактах уже используются для автозаполнения. Если кнопка белая (выкл.), Коснитесь ее, чтобы включить эту функцию. Затем вам будет предложено выбрать собственное имя из списка контактов, чтобы продолжить.

-
Чтобы изменить любые данные автозаполнения, полученные из этого источника, просто отредактируйте информацию (адрес, номер телефона и т. Д.), Связанную с вашим именем, в приложении «Контакты iOS». Для этого запустите приложение Телефон на главном экране iPhone и выберите вкладку Контакты . Затем выберите параметр Моя карта в верхней части экрана и нажмите кнопку Изменить , расположенную в верхнем правом углу.
Редактирование информации автозаполнения в вашем браузере Safari
По умолчанию сохраненные данные кредитной карты, используемые функцией автозаполнения вашего iPhone, хранятся в браузере Safari. Чтобы изменить какие-либо из этих данных, выполните действия, описанные ниже.
-
Нажмите значок Настройки , который находится на главном экране вашего iPhone.
-
Когда появится интерфейс Настройки , прокрутите вниз и выберите параметр Safari .
-
Настройки Safari должны появиться. Нажмите Автозаполнение , расположенное в разделе Общие .
-
Нажмите Сохраненные кредитные карты .

-
Теперь вам будет предложено подтвердить свою личность с помощью идентификатора лица, отпечатка пальца или ввода пароля.
-
Должен отображаться список сохраненных кредитных карт. Чтобы изменить имя, номер или срок действия карты, выберите соответствующую карту из списка и введите правильные данные.

-
Чтобы удалить сохраненную кредитную карту, сначала нажмите кнопку Изменить . Затем выберите вновь отображаемую радиокнопку, найденную слева от названия карты. Нажмите кнопку Удалить , расположенную в верхнем левом углу экрана.
-
Чтобы использовать новую кредитную карту с автозаполнением, нажмите кнопку Добавить кредитную карту и введите необходимые данные. Если вы не хотите вводить цифры карты, нажмите кнопку Использовать камеру и сделайте снимок.
Чтобы запретить Safari автоматически заполнять данные кредитной карты, нажмите кнопку рядом с параметром «Кредитные карты», чтобы он стал зеленым и белым.
Редактирование сохраненных паролей
В дополнение к личной информации выше, функция автозаполнения может использовать сохраненные пароли, чтобы сделать вашу жизнь проще. Выполните следующие действия, чтобы отредактировать или удалить эти важные данные с вашего iPhone.
Функция автозаполнения паролей может быть отключена по умолчанию. Чтобы активировать его, нажмите кнопку, сопровождающую этот параметр, чтобы он стал зеленым.
-
Нажмите значок Настройки , который находится на главном экране вашего iPhone.
-
Когда появится интерфейс Настройки , прокрутите вниз и выберите параметр Пароли и учетные записи .

-
Нажмите Пароли веб-сайтов и приложений .
-
Теперь вам будет предложено подтвердить свою личность с помощью идентификатора лица, отпечатка пальца или ввода пароля.
-
Должен отображаться список сохраненных учетных данных, каждый из которых сопровождается URL-адресом веб-сайта или именем приложения, с которым они связаны. Чтобы изменить конкретное имя пользователя и/или пароль, сначала выберите соответствующую запись в списке. Затем нажмите кнопку Изменить в правом верхнем углу экрана. Внесите необходимые изменения и нажмите кнопку Готово после завершения.
-
Чтобы удалить имя пользователя и пароль, сначала вернитесь в список Пароли и нажмите кнопку Изменить . Затем выберите имя веб-сайта или приложения, из которого вы хотите удалить сохраненные учетные данные. После того, как рядом с правильным выбором появится сине-белая галочка, нажмите кнопку Удалить , чтобы удалить его из телефона.