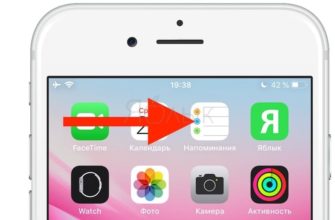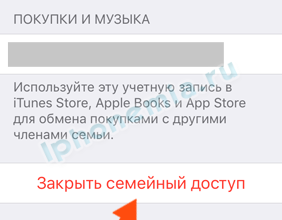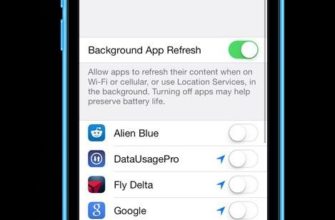Простое руководство для отправки групповых писем
Отправка групповых электронных писем на iPhone или iPad не является сверхпростой задачей, но это довольно легко, когда вы поймете, как это сделать.
Создание групповой электронной почты так же просто, как создание нового контакта в приложении «Контакты», но вместо того, чтобы вводить только один адрес электронной почты, вы вводите все адреса, которые вы хотите иметь в группе электронной почты. Затем вы можете использовать этот контакт для одновременной и быстрой отправки электронной почты нескольким людям.
Как настроить контакты iOS для групповой почты
Выполните следующие шаги, чтобы отправить электронное письмо группе на вашем iPhone или iPad:
-
Откройте приложение Контакты .
-
Нажмите + в правом верхнем углу приложения, чтобы установить новый контакт.

-
В текстовом поле Фамилия или Компания введите имя, которое вы хотите использовать для группы электронной почты.

Назовите этот контакт как-нибудь со словом «группа», чтобы его было легче заметить позже.
-
Прокрутите вниз до раздела Заметки .
-
Введите каждый адрес электронной почты, который вы хотите добавить в группу, через запятую.
Например, если вы создаете группу электронной почты для людей в вашей компании, вы можете ввести это:
person1@company.com, person8@company.com, boss@company.com
Не забудьте поставить запятую и пробел между каждым адресом электронной почты. Этот раздел не должен содержать ничего, кроме адресов в формате, показанном выше; то есть, не вводите никаких фактических заметок.
-
Нажмите и удерживайте в течение нескольких секунд в текстовом поле Заметки , чтобы открыть контекстное меню.
-
Выберите Выбрать все в этом меню, чтобы выделить все в области Заметки , и выберите Копировать в новом меню.

-
Прокрутите страницу вверх и нажмите добавить электронную почту .
Здесь вы можете выбрать собственную метку для этих адресов электронной почты или оставить по умолчанию домашний или рабочий . Чтобы изменить метку, просто нажмите на название метки слева от текстового поля электронной почты.
-
Нажмите и удерживайте одну или две минуты в текстовом поле электронного письма и выберите Вставить , чтобы вставить все только что скопированные адреса.

-
Сохраните новую группу электронной почты с помощью кнопки Готово вверху.
Как отправлять групповые электронные письма на iPhone или iPad
Теперь, когда вы создали список рассылки или группу, вы можете сразу отправить электронные письма на все эти адреса:
-
Откройте приложение Контакты .
-
Найдите созданную вами группу электронной почты и откройте контактную запись.
-
Выберите почта , чтобы создать новое электронное письмо для группы. Кроме того, вы можете нажать на список писем, которые вы вставили в текстовое поле на шаге выше.

-
Приложение Mail откроет и заполнит поле Кому получателями группы.

Отсюда вы можете даже перетаскивать определенные адреса электронной почты и помещать их в область СКК или Копия для отправки слепых копий или копий. Для этого сначала нажмите на поле Кому , чтобы просмотреть все адреса, а затем нажмите и перетащите любой адрес в другое текстовое поле.
-
Нажмите кнопку Отправить , чтобы отправить электронное письмо вашей группе.
Если вы не хотите отправлять групповые электронные письма с помощью встроенного почтового приложения, просто скопируйте список адресов и используйте вместо этого свое любимое почтовое приложение:
-
Перейдите в приложение Контакты и найдите группу электронной почты.
-
Нажмите и удерживайте список адресов в той области, куда вы их вставили на предыдущем шаге, и дождитесь появления меню.
-
Выберите Копировать , чтобы мгновенно скопировать весь список адресов.

-
Откройте приложение электронной почты и найдите поле Кому .
-
Вместо того, чтобы печатать, просто нажмите и удерживайте секунду, а затем выберите Вставить .

-
Теперь, когда вы вставили группу в приложение электронной почты, вы можете отправить всем им электронное письмо так же, как вы можете использовать приложение Почта iOS.
Как редактировать группу электронной почты на iPhone или iPad
Если вы точно выполнили эти шаги, вы заметите, что в разделе Notes в приложении “Контакты” все еще есть адреса электронной почты группы.Вы можете использовать эту область для редактирования получателей группы, как при добавлении, так и при удалении адресов.
-
В приложении Контакты откройте групповой контакт и выберите Изменить в правом верхнем углу экрана.
-
Прокрутите вниз и коснитесь области Заметки .
-
Теперь, когда поле доступно для редактирования, вы можете удалять адреса, обновлять адрес электронной почты контакта, добавлять в группу совершенно новые контакты, исправлять орфографические ошибки и т. Д.
-
Повторите шаги в первом руководстве в верхней части этой страницы. Напомним: выделите и скопируйте этот новый набор адресов.
-
Найдите текстовое поле электронной почты, которое уже содержит старые адреса.
-
Нажмите на это текстовое поле и используйте маленький x с правой стороны, чтобы удалить их все.
-
Нажмите на пустое поле электронной почты и выберите Вставить , чтобы ввести обновленную информацию о группе, которую вы только что скопировали.
-
Используйте кнопку Готово вверху, чтобы сохранить группу.