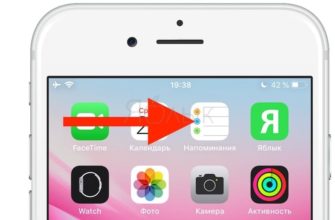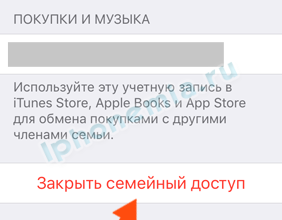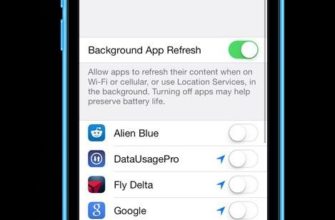- Сканируйте, создавайте и отправляйте документы в формате PDF прямо с вашего Android или iPhone
- Сканирование документов с помощью смартфона
- Краткое примечание об оптическом распознавании символов
- Как сканировать и отправлять документы с iPhone
- Как сканировать и отправлять документы с Android
- Как сканировать и отправлять документы с помощью Adobe Scan
Сканируйте, создавайте и отправляйте документы в формате PDF прямо с вашего Android или iPhone
Обновленные функции в iOS 11 и Google Диске позволяют сканировать документы бесплатно с помощью телефона или планшета проще, чем когда-либо. Если вы предпочитаете приложение, Adobe Scan – это бесплатное приложение для сканирования, которое работает как для iPhone, так и для Android.
Сканирование документов с помощью смартфона
Когда вам нужно отсканировать документ, вы можете пропустить поиск друга или компании с помощью сканера, поскольку вы можете сканировать документы бесплатно с помощью смартфона или планшета. Как это работает? Программа или приложение на вашем телефоне выполняет сканирование с помощью вашей камеры и во многих случаях автоматически преобразует его в PDF. Вы также можете использовать планшет для сканирования документов; однако, когда вы находитесь в пути, сканирование телефона часто является самым быстрым и удобным способом.
Краткое примечание об оптическом распознавании символов
Оптическое распознавание символов (OCR) – это процесс, который делает текст в PDF распознаваемым и читаемым другими типами программ или приложений. OCR (также иногда называемый распознаванием текста) делает текст в PDF доступным для поиска. Многие приложения для сканирования, такие как Adobe Scan, применяют OCR к отсканированным документам PDF автоматически или выбирают эту опцию в настройках. Начиная с версии iOS 11, функция сканирования в Notes для iPhone не применяет OCR к отсканированным документам. Опция сканирования на Google Диске с использованием устройств Android также не применяет OCR к отсканированным PDF-файлам автоматически. Существуют программы, которые могут применять OCR к ранее отсканированным документам, но это может занять много времени, когда вам просто нужно быстро отсканировать документ и отправить его. Если вы знаете, что вам понадобятся функции оптического распознавания текста, вы можете перейти к разделу «Сканирование Adobe» этой статьи.
Как сканировать и отправлять документы с iPhone

В выпуске iOS 11 добавлена новая функция сканирования в Notes, поэтому, чтобы использовать эту опцию, сначала убедитесь, что ваш iPhone обновлен до iOS 11. Нет места для обновления? Освободите место, чтобы освободить место для этого обновления или посмотрите опцию Adobe Scan далее в этой статье
Вот шаги для сканирования документа на iPhone с использованием функции сканирования в Notes:
- Откройте заметки .
- Нажмите на значок квадрата с карандашом, чтобы создать новую заметку.
- Коснитесь круга с + .
- Меню появляется над вашей клавиатурой. В этом меню снова нажмите на кружок с + .
- Выберите Сканировать документы .
- Расположите камеру вашего телефона над документом для сканирования. Заметки будут автоматически фокусироваться и захватывать изображение вашего документа, или вы можете управлять этим вручную, нажав кнопку спуска затвора самостоятельно.
- После того, как вы отсканировали страницу, Notes покажет вам предварительный просмотр и предоставит варианты Keep Scan или Retake .
- После завершения сканирования всех страниц вы можете просмотреть список отсканированных документов в Notes. Если вам необходимо внести исправления, например обрезать изображение или повернуть изображение, просто нажмите изображение страницы , которую хотите исправить, и откроется эта страница с отображаемыми параметрами редактирования.
- Когда вы закончите с какими-либо исправлениями, нажмите Готово в верхнем левом углу, чтобы автоматически сохранить настроенное сканирование.
- Когда вы будете готовы заблокировать сканирование в формате PDF, нажмите Значок загрузки . Затем вы можете создать PDF , скопировать в другую программу и т. Д.
- Нажмите Создать PDF . PDF вашего отсканированного документа откроется в Notes.
- Нажмите Готово .
- В Notes появится опция Сохранить файл в. . Выберите место, куда вы хотите сохранить файл PDF, затем нажмите Добавить . Ваш PDF-файл теперь сохранен в выбранном вами месте и готов для присоединения и отправки.
Отправка отсканированного документа с iPhone
После того, как вы отсканировали документ и сохранили его в выбранном вами месте, вы готовы прикрепить его к электронному письму и отправить как обычную крепление.
- Из вашей почтовой программы начните составлять новое почтовое сообщение. В этом сообщении выберите вариант добавить вложение (часто это значок скрепки ).
- Перейдите в место, которое вы выбрали для сохранения вашего PDF, например, в iCloud, Google Drive или ваше устройство.
Если у вас возникли проблемы с поиском отсканированного документа, проверьте папку Файлы . Папка Files – это функция, выпущенная в обновлении iOS 11. Если у вас есть несколько документов в папке «Файлы», вы можете использовать опцию Поиск , чтобы быстрее найти нужный файл по имени файла.Выберите документ, который вы хотите прикрепить, и он готов к отправке по электронной почте.
Как сканировать и отправлять документы с Android

Для сканирования с Android вам понадобится Google Drive. Если у вас еще нет Google Диска, его можно бесплатно загрузить в магазине Google Play.
Ниже приведены инструкции по сканированию документа на телефон Android с помощью Google Диска.
- Откройте Google Диск .
- Коснитесь круга с + внутри него.
- Нажмите Сканировать (ярлык находится под значком камеры).
- Расположите камеру телефона над документом, который нужно отсканировать, и нажмите синюю кнопку затвора , когда будете готовы сделать снимок.
- Диск автоматически откроет копию вашего сканирования. Чтобы настроить сканирование с помощью параметров в правом верхнем углу экрана, выберите обрезать , повернуть , переименовать и настроить цвет . Закончив настройку, нажмите галочку .
- Диск представит предварительный просмотр вашего скорректированного документа. Если он выглядит хорошо, снова нажмите галочку , и PDF-файл вашего сканирования будет автоматически загружен на Google Диск для вас.
Отправка отсканированного документа из Android
Для отправки отсканированного документа из Android требуется всего несколько быстрых шагов.
- В своей почтовой программе (при условии Gmail) нажмите Создать , чтобы начать новое почтовое сообщение.
- Нажмите скрепку , чтобы добавить вложение, и выберите вариант добавления вложения из Google Диска .
- Найдите отсканированный PDF-файл и выберите его, чтобы прикрепить к электронному письму.
- Завершите и отправьте свою электронную почту в обычном порядке, чтобы отправить отсканированный документ.
Кроме того, вы можете загрузить копию отсканированного документа на ваше устройство. Если вы прикрепляете документ, загруженный на ваше устройство, на большинстве устройств Android загруженные файлы PDF обычно хранятся в Загрузках .
Как сканировать и отправлять документы с помощью Adobe Scan

Если вы предпочитаете использовать приложение сканера для сканирования и создания PDF-документов, Adobe Scan бесплатно предоставляется как для Android, так и для iOS.
Это приложение предлагает покупку по подписке для доступа к дополнительным функциям и опциям. Тем не менее, бесплатная версия включает в себя все функции, необходимые для удовлетворения потребностей большинства пользователей.
В то время как существует довольно много приложений для сканирования, таких как Tiny Scanner, Genius Scan, TurboScan, Microsoft Office Lens и CamScanner, можно назвать лишь некоторые из них, но в Adobe Scan есть все основы, охватываемые бесплатной версией, и с ними легко ориентироваться и использовать без особой кривой обучения. Если вы еще не зарегистрировались для получения идентификатора Adobe ID (он бесплатный), вам необходимо настроить его для использования этого приложения.
Вот как сканировать документы с помощью Adobe Scan (для iPhone в этом примере различия Android отмечены, где это применимо):
- Откройте Adobe Scan . Возможно, вам придется войти в систему с помощью Adobe ID при первом использовании приложения.
- Adobe Scan автоматически открывается в режиме сканирования с помощью камеры вашего телефона. Однако, если по какой-либо причине этого не происходит, нажмите значок камеры в правом нижнем углу, когда вы будете готовы к сканированию документа.
- Расположите камеру над документом для сканирования. Сканер сфокусируется и автоматически захватит страницу.
- Вы можете отсканировать несколько страниц, просто выключив страницу, и программа будет автоматически захватывать страницы, пока вы не нажмете уменьшенное изображение в правом нижнем углу.
- Ваше сканирование откроется на экране предварительного просмотра, который позволяет вам вносить исправления, такие как обрезка и поворот. Нажмите Сохранить PDF в правом верхнем углу, и PDF-файл сканирования будет автоматически загружен в облако документов Adobe.
Если вы предпочитаете сохранять PDF-файлы на своем устройстве, вы можете изменить свои настройки в настройках приложения, чтобы сохранить отсканированные изображения на устройстве в разделе «Фотографии» (iPhone) или «Галерея» (Android). Приложение также предоставляет возможность обмениваться отсканированными файлами на Google Drive, iCloud или напрямую в Gmail.
Отправка отсканированного документа из Adobe Scan .
Самый простой способ отправить отсканированный документ из Adobe Scan – отправить его в нужное приложение электронной почты. Просто убедитесь, что вы предоставили разрешение Adobe Scan на использование приложения электронной почты. Мы будем использовать Gmail в качестве примера в наших шагах ниже.
- Откройте Adobe Scan .
- Adobe Scan автоматически открывается в режиме сканирования. Чтобы выйти из режима сканирования, нажмите X в верхнем левом углу.
- Найдите документ, который вы хотите отправить.Под миниатюрным изображением документа рядом с датой и временем сканирования нажмите три точки , чтобы открыть параметры для этого документа (iPhone), или нажмите Поделиться (Android). ,
- Для iPhone выберите Поделиться файлом > Gmail . Откроется новое сообщение Gmail с приложенным и готовым документом. Просто составьте свое сообщение, добавьте адрес электронной почты получателя и отправьте.
- Для Android, после того как вы нажмете Поделиться в предыдущем шаге, приложение предложит вам варианты Отправить по электронной почте , Поделиться файлом или Поделиться ссылкой . Выберите Электронная почта в > Gmail . Откроется новое сообщение Gmail с приложенным документом, готовым к отправке.