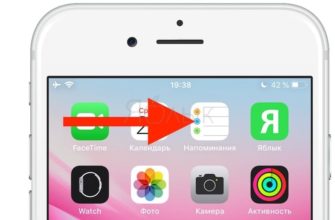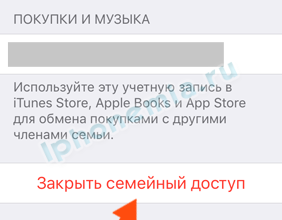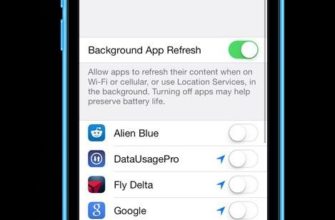Большинство людей упаковывают приложение адресной книги iPhone по умолчанию, называемое «Контакты», с тоннами контактной информации. От телефонных номеров и почтовых адресов до адресов электронной почты и отображаемых имен мгновенных сообщений – есть много информации для управления. Хотя приложение «Контакты» может показаться довольно простым, есть некоторые менее известные функции, о которых вам следует узнать.
Приложение «Контакты», встроенное в iOS, содержит ту же информацию, что и значок «Контакты» в приложении «Телефон». Любые изменения, внесенные вами в адрес в приложении «Контакты», применяются к той же информации в приложении «Телефон» и наоборот. Если вы синхронизируете несколько устройств с помощью iCloud, любые изменения, внесенные вами в любую из записей в приложении «Контакты» или «Телефон», дублируются в приложениях «Контакты» и «Телефон» всех других устройств, зарегистрированных в одной учетной записи.
Как добавить контакты на iPhone

Независимо от того, добавляете ли вы контакт в приложение «Контакты» или с помощью значка «Контакты» в приложении «Телефон», метод один и тот же, и информация отображается в обоих местах.
Чтобы добавить контакты с помощью значка «Контакты» в приложении «Телефон», выполните следующие действия (и чтобы добавить информацию непосредственно в приложение «Контакты», откройте это приложение и перейдите к шагу 3):
- Нажмите на приложение Телефон , чтобы запустить его.
- Нажмите значок Контакты в нижней части экрана.
- Нажмите на значок + в правом верхнем углу экрана, чтобы открыть новый пустой экран контактов.
-
Нажмите на каждое поле, в которое вы хотите добавить информацию. Когда вы это сделаете, клавиатура появится в нижней части экрана. Поля говорят сами за себя. Вот подробности для некоторых, которых может не быть:
- Телефон . Нажав Добавить телефон , вы можете не только добавить номер телефона, но и указать, является ли этот номер мобильным телефоном, факсом, пейджером, или другой тип номера, такой как рабочий или домашний номер. Это полезно для контактов, для которых у вас есть несколько номеров.
- Электронная почта . Как и в случае с номерами телефонов, вы также можете хранить несколько адресов электронной почты для каждого контакта.
- Дата . Коснитесь поля Добавить дату , чтобы добавить дату своей годовщины или другую важную дату вместе со своим значимым другом.
- Связанное имя . Если контакт связан с кем-либо в вашей адресной книге (например, это ваша сестра или двоюродный брат вашего лучшего друга, нажмите Добавить связанное имя и выберите тип отношений.
- Социальный профиль . Чтобы добавить имя вашего контакта в Twitter, учетную запись Facebook или данные других социальных сетей, заполните этот раздел. Это может облегчить контакт и обмен через социальные сети.
- Вы можете добавить фотографию в контакт человека, чтобы она появлялась всякий раз, когда вы звоните им или они звонят вам. Подробнее об этом позже в этой статье.
- Вы можете назначить мелодии звонка и текстовые сообщения для сообщений человека, чтобы вы знали, когда они звонят или отправляют текстовые сообщения.
- Когда вы закончите создание контакта, нажмите кнопку Готово в правом верхнем углу, чтобы сохранить новый контакт.
Вы увидите новый контакт, добавленный в Контакты.
Как отредактировать или удалить контакт на iPhone

Чтобы изменить сведения о существующем контакте в адресной книге iPhone:
- Нажмите приложение Телефон , чтобы открыть его, и нажмите значок Контакты или запустите приложение Контакты на главном экране.
- Просмотрите свои контакты или введите имя в строке поиска в верхней части экрана. Если вы не видите строку поиска, потяните вниз от середины экрана.
- Нажмите на контакт, который вы хотите изменить.
- Нажмите кнопку Изменить в правом верхнем углу.
- Нажмите на поле (поля), которое вы хотите изменить, и затем внесите изменение.
- Когда вы закончите редактирование, нажмите Готово в правом верхнем углу.
Вы также можете использовать записи контактов, чтобы заблокировать абонента, назначить уникальные мелодии и пометить некоторые из ваших контактов в качестве избранных.
Чтобы полностью удалить контакт, прокрутите его до конца экрана редактирования и нажмите Удалить контакт . Нажмите Удалить контакт еще раз, чтобы подтвердить удаление.
Как добавить фотографии в контакты

В старые времена адресная книга была просто набором имен, адресов и телефонных номеров. В эпоху смартфонов ваша адресная книга не только содержит больше информации, но также может отображать фотографии каждого человека.
Наличие фотографии каждого человека в адресной книге вашего iPhone означает, что фотографии его улыбающихся лиц появляются вместе с любыми электронными письмами, полученными вами от ваших контактов, а их лица отображаются на экране вашего телефона, когда они звонят вам или FaceTime. Наличие этих фотографий делает использование вашего iPhone более наглядным и приятным.
Чтобы добавить фотографии в контакты, выполните следующие действия.
- Нажмите приложение Контакты или коснитесь значка Контакты в нижней части приложения «Телефон».
- Найдите имя контакта, к которому хотите добавить фотографию, и коснитесь его.
- Если вы добавляете фотографию в существующий контакт, нажмите Изменить в правом верхнем углу.
- Нажмите Добавить фото в кружок в верхнем левом углу (или Изменить , если вы заменяете существующую фотографию).
- В меню, которое появляется в нижней части экрана, нажмите Снять фотографию , чтобы сделать новую фотографию с помощью камеры iPhone, или Выбрать фотографию , чтобы выбрать фотографию, уже сохраненную на твой айфон.
- Если вы нажали Сфотографировать , появится камера iPhone. Получите нужное изображение на экране и нажмите белую кнопку в центре нижней части экрана, чтобы сделать снимок.
- Поместите изображение в круг на экране. Вы можете переместить изображение и ущипнуть и увеличить его, чтобы сделать его меньше или больше. То, что вы видите в круге, это фотография, которую будет иметь контакт. Если у вас есть нужное изображение, нажмите Использовать фото .
- Если вы выбрали Выбрать фотографию , откроется приложение «Фотографии». Нажмите на альбом, содержащий изображение, которое вы хотите использовать.
- Нажмите на изображение, которое вы хотите использовать.
- Поместите изображение в круг. Вы можете ущипнуть и увеличить, чтобы сделать его меньше или больше. Когда вы будете готовы, нажмите Выбрать.
- Когда выбранная фотография отобразится в кружке в верхнем левом углу экрана контакта, нажмите Готово в правом верхнем углу, чтобы сохранить ее.
Если вы выполнили эти шаги, но вам не понравилось, как изображение выглядит на экране контактов, нажмите кнопку Изменить , чтобы заменить текущее изображение новым.
В зависимости от того, как долго у вас была заданная фотография в ваших контактах, она может не занять весь экран iPhone, когда этот человек вам больше звонит. Чтобы узнать, как вернуть эти большие изображения, ознакомьтесь с разделом Как получить полноэкранное изображение в вызовах iPhone.