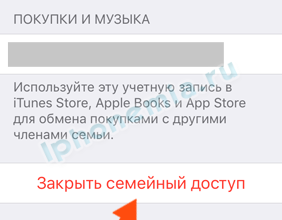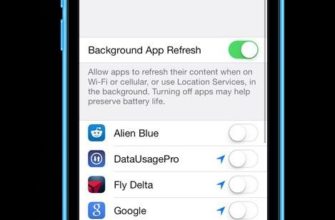Управление приложениями на главном экране вашего iPhone – один из самых простых и эффективных способов настройки вашего iPhone. Это особенно полезно, потому что позволяет размещать приложения в том порядке, в котором они вам понятны и как вы их используете.
Существует два способа управления домашним экраном: на самом iPhone или в iTunes.
- Как управлять приложениями на главном экране iPhone
- Изменение порядка приложений на iPhone
- Удаление приложений на iPhone
- Создание и удаление папок на iPhone
- Создание страниц на iPhone
- Удаление страниц на iPhone
- Как управлять приложениями для iPhone с помощью iTunes
- Установите и удалите приложения в iTunes
- Изменить порядок приложений в iTunes
- Создавайте папки приложений в iTunes
- Создавайте страницы приложений в iTunes
- Применение изменений к вашему iPhone
Как управлять приложениями на главном экране iPhone

Мультитач-экран iPhone позволяет легко перемещать или удалять приложения, создавать и удалять папки и создавать новые страницы. Если у вас есть iPhone с сенсорным 3D-экраном (только модели серий 6 и 6S, на момент написания этой статьи), не нажимайте на экран слишком сильно, поскольку это вызовет меню 3D Touch. Попробуйте слегка нажать и удерживайте вместо этого.
Изменение порядка приложений на iPhone
Имеет смысл изменить расположение приложений на вашем iPhone. Например, вам понадобится то, что вы используете постоянно на первом экране, тогда как приложение, которое вы используете только изредка, может быть скрыто в папке на другой странице. Чтобы переместить приложения, выполните следующие действия.
- Нажмите и удерживайте приложение, которое вы хотите переместить
- Когда все приложения начинают покачиваться, приложение готово к перемещению
- Перетащите приложение на новое место, которое вы хотите занять
- Когда приложение окажется там, где вы хотите, отпустите экран
- Нажмите кнопку «Домой», чтобы сохранить новое расположение.
Удаление приложений на iPhone
Если вы хотите избавиться от приложения, процесс почти проще:
- Нажмите и удерживайте приложение, которое хотите удалить.
- Когда приложения начинают покачиваться, приложения, которые вы можете удалить, отмечены знаком X в углу
- Нажмите X
- Всплывающее окно подтвердит, что вы хотите удалить приложение и его данные (для приложений, которые хранят данные в iCloud, вас также спросят, хотите ли вы также удалить эти данные)
- Сделайте свой выбор, и приложение будет удалено.
Есть один сценарий, в котором ваши приложения могут казаться удаленными, но на самом деле все еще на вашем iPhone. Узнайте все об этом, прочитав Как вернуть недостающие приложения на ваш iPhone.
Создание и удаление папок на iPhone
Хранение приложений в папках – отличный способ управлять приложениями. В конце концов, имеет смысл размещать подобные приложения в одном месте. Чтобы создать папку на вашем iPhone:
- Нажмите и удерживайте приложение, которое хотите поместить в папку.
- Когда приложения покачиваются, перетащите приложение
- Вместо того, чтобы переносить приложение в новое место, поместите его во второе приложение (для каждой папки требуется как минимум два приложения). Первое приложение появится, чтобы слиться со вторым приложением
- Когда вы убираете палец с экрана, папка создается
- В текстовой строке над папкой вы можете присвоить папке собственное имя
- Повторите процесс, чтобы добавить больше приложений в папку, если вы хотите
- Когда вы закончите, нажмите кнопку Домой, чтобы сохранить изменения.
Удалить папки легко. Просто перетащите все приложения из папки, и она будет удалена.
Создание страниц на iPhone
Вы также можете организовать свои приложения, разместив их на разных страницах. Страницы – это несколько экранов приложений, которые создаются, когда у вас слишком много приложений, чтобы поместиться на одном экране. Чтобы создать новую страницу:
- Нажмите и удерживайте приложение или папку, которую хотите переместить на новую страницу.
- Когда приложения покачиваются, перетащите приложение или папку к правому краю экрана.
- Держите приложение там до тех пор, пока оно не перейдет на новую страницу (если этого не произойдет, возможно, вам придется переместить приложение немного вправо)
- Когда вы находитесь на странице, где вы хотите оставить приложение или папку, уберите палец с экрана
- Нажмите кнопку «Домой», чтобы сохранить изменения.
Удаление страниц на iPhone
Удаление страниц очень похоже на удаление папок. Просто перетащите каждое приложение или папку со страницы (перетаскивая его на левый край экрана), пока страница не станет пустой. Когда он пуст и вы нажмете кнопку «Домой», страница будет удалена.
Как управлять приложениями для iPhone с помощью iTunes

Управление приложениями непосредственно на вашем iPhone – не единственный способ сделать это. Если вы предпочитаете управлять своим iPhone в первую очередь через iTunes, это тоже вариант (при условии, что вы используете iTunes 9 или более поздней версии, но большинство из них в наши дни).
Для этого синхронизируйте ваш iPhone с вашим компьютером. В iTunes нажмите значок iPhone в верхнем левом углу, а затем меню Приложения в левом столбце.
На этой вкладке отображается список всех приложений на вашем компьютере (независимо от того, установлены они на вашем iPhone или нет) и всех приложений на вашем iPhone.
Установите и удалите приложения в iTunes
Есть два способа установить приложение, которое находится на вашем жестком диске, но не на вашем телефоне:
- Перетащите значок из списка слева на изображение экрана iPhone. Вы можете перетащить его на первую страницу или на любую другую показанную страницу.
- Нажмите кнопку Установить .
Чтобы удалить приложение, наведите указатель мыши на приложение и нажмите значок X, который на нем отображается. Вы также можете нажать кнопку Удалить в левом столбце приложений.
Изменить порядок приложений в iTunes
Чтобы изменить порядок приложений, выполните следующие действия.
- Дважды щелкните страницу в разделе «Домашние экраны», содержащую приложение, которое вы хотите переместить.
- Перетащите приложение в новое место.
Вы также можете перетаскивать приложения между страницами.
Создавайте папки приложений в iTunes
На этом экране вы можете создавать папки приложений, выполнив следующие действия:
- Нажмите на приложение, которое вы хотите добавить в папку
- Перетащите это приложение на второе приложение, которое вы хотите в этой папке
- Затем вы можете дать имя папке
- Добавьте больше приложений в папку таким же образом, если хотите
- Нажмите в любом месте на экране, чтобы закрыть папку.
Чтобы удалить приложения из папок, нажмите на папку, чтобы открыть ее и перетащите приложение.
Создавайте страницы приложений в iTunes
Страницы приложений, которые вы уже настроили, показаны в столбце справа. Чтобы создать новую страницу, нажмите значок + в правом верхнем углу раздела «Домашние экраны».
Страницы удаляются, когда вы перетаскиваете из них все приложения и папки.
Применение изменений к вашему iPhone
Когда вы закончите упорядочивать свои приложения и будете готовы внести изменения на вашем iPhone, нажмите кнопку Применить в правом нижнем углу iTunes, и ваш телефон синхронизируется.