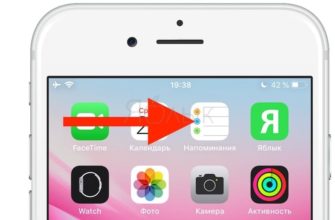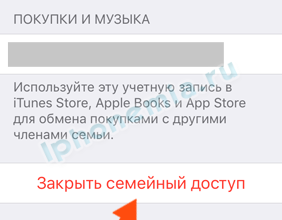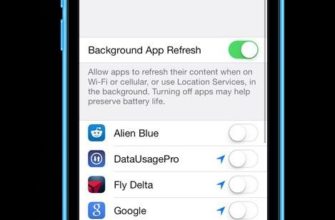Контекстное меню в Почте iOS поможет вам добавить вложения и фотографии
Вложение и отправка файлов – это одна из самых распространенных вещей, которые люди делают со своими программами электронной почты на рабочем столе и в Интернете. Во встроенном почтовом приложении iPhone нет кнопки для прикрепления файлов, но это не означает, что файлы невозможно прикрепить. Вам просто нужно использовать несколько разных техник.
Процедуры, которые мы описали ниже, были протестированы с использованием iOS 12.
Вложение фото или видео в почту
Хотя для этого нет очевидной кнопки, вы можете прикреплять фотографии и видео к электронным письмам из приложения Почта. Эта процедура работает только для фотографий и видео; чтобы прикрепить файлы других типов, ознакомьтесь со следующим набором инструкций. Но если вам нужно приложить фотографию или видео, выполните следующие действия:
-
Начните с открытия электронного письма, к которому вы хотите прикрепить фотографию или видео – электронного письма, на которое вы отвечаете или пересылаете, или нового электронного письма. В теле сообщения нажмите и удерживайте экран в том месте, где вы хотите прикрепить файл, чтобы открыть всплывающее меню копирования/вставки.
-
Нажмите стрелку в правой части меню копирования/вставки, чтобы открыть параметр вставить фотографию или видео . Нажмите на это.
-
Появится приложение «Фотографии». Выберите фотографию, которую хотите вставить, затем нажмите на нее, чтобы просмотреть. Нажмите выберите , чтобы выбрать его.
-
Фотография вставляется в сообщение в виде встроенного изображения. Это не вложение.

Если у вас возникли проблемы с отправкой и получением электронной почты на вашем iPhone, узнайте, как решить эту проблему (и другие), прочитав, что делать, если электронная почта на вашем iPhone не работает.
Присоединение других видов файлов или из других приложений
Используйте всплывающую опцию Добавить вложение , чтобы добавить другие типы файлов:
-
В тексте письма нажмите и удерживайте Добавить вложение в строке всплывающего меню. Он находится справа от параметра Добавить фото/видео , на который ссылается предыдущий раздел.
-
Выберите документ для вложения. По умолчанию вы попадаете в представление недавний вашего диска iCloud.

-
Когда вы выбираете вложение, оно добавляется в сообщение. Повторите процедуру, чтобы добавить дополнительные вложения.
Используйте меню обмена
В большинстве приложений есть опция обмена, которая позволяет обойти необходимость создания нового электронного письма и добавления к нему вложения. Например, если вы работаете с документом Microsoft Word, просто отправьте документ в виде вложения. Эта процедура (которая зависит от приложения) объединит открытый документ в текст почтового сообщения iOS.
Каждое приложение обрабатывает обмен по-своему.