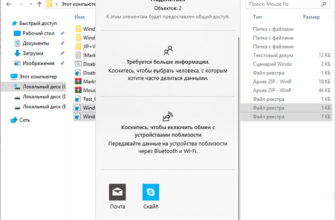Ничего не найдено по данному адресу. Попробуйте воспользоваться поиском или ссылками ниже.
К сожалению, запрашиваемая страница не существует.
Вам также может понравиться
Windows XP позволяет обмениваться документами, папками
0250
Как узнать, действительно ли Google Drive не работает
02.4к.
Для установки системы дисков Fusion на вашем Mac не
01.1к.
Действия по отключению защищенного режима в IE 7, 8
09к.