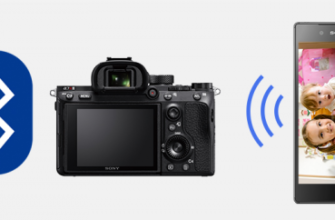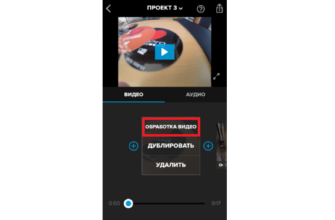Используйте GoPro Quik для создания основных клипов из ваших видеороликов
На GoPro есть интересные, интересные или обучающие материалы. Теперь пришло время соединить эти кадры для создания фильма. Чем ты занимаешься? Вы могли бы обратиться к подобным Final Cut Pro, но это может быть излишним для ваших нужд (помимо этого, это дорогое программное обеспечение). Если ваши потребности соответствуют простому и дешевому, GoPro предлагает бесплатное программное обеспечение, которое позволяет легко создавать основные видеоролики.
Это программное обеспечение GoPro Quik . Quik – это приложение, которое доступно для macOS, Android, Windows и iOS. Настольная версия Quik предлагает только минимальный набор функций (тогда как версии для Android и iOS предлагают довольно много дополнительных функций). На самом деле, Quik выполняет большую часть редактирования за вас, поэтому вам не нужно ничего знать о редактировании видео, чтобы сделать эту работу. Так что если это звучит как то, что вы хотите попробовать, давайте посмотрим, как этот основной редактор видео используется на Mac.
Что мы использовали
В этом руководстве мы использовали версию GoPro Hero 5 Black и MacBook Pro 2016. Используемые вами версии аппаратного обеспечения не изменят этапы редактирования программного обеспечения с помощью Quik.
Импорт видеоклипов
Первое, что нужно сделать, это импортировать ваши видеоклипы. К счастью, в приложение Quik встроена эта функция (поэтому не нужно беспокоиться об использовании еще одного приложения). Вот как можно импортировать видеоклипы в Quik.
-
Подключите GoPro к вашему Mac с помощью прилагаемого кабеля.

-
Нажмите значок Панель запуска в Док-станции .

-
Введите Quik и нажмите кнопку запуска Quik.

-
Убедитесь, что ваша камера GoPro выбрана на левой боковой панели.

-
Нажмите Импортировать файлы .

-
Разрешить импорт для завершения.
После завершения импорта Quik вы готовы к созданию.
Создание видео
С импортированными файлами вот как создать видео:
-
В главном окне Quik нажмите Мультимедиа .

-
В появившемся окне нажмите Создать .

-
В разделе «Медиа» выберите выделение из клипа, щелкнув начальную точку, а затем конечную точку.

-
Повторите вышеуказанный шаг для следующего клипа. Делайте это, пока не выберете начальную и конечную точки для всех клипов, которые вы хотите добавить в видео.
На этом этапе все ваши блики будут автоматически добавлены в новое видео (в порядке, выбранном вами для начальной/конечной точек). Вы также заметите, что Quik также автоматически добавил музыкальный фрагмент для вашего клипа. Вы можете изменить эту музыку, выполнив следующие действия:
-
Нажмите на название песни.

-
Нажмите кнопку воспроизведения, связанную с музыкальным произведением для образца.

-
Когда вы найдете понравившуюся песню, выберите ее и нажмите ДОБАВИТЬ В ВИДЕО .
По умолчанию в видео добавляется аутро под маркой Quik. Чтобы удалить это:
-
Нажмите Выбрать Outro .

-
Нажмите Нет Outro .

-
Нажмите Применить .
По завершении нажмите Сохранить . В появившемся окне присвойте видео название, выберите качество и нажмите Сохранить .

После сохранения видео оно будет отображено в окне Просмотр , где вы можете щелкнуть видео правой кнопкой мыши и выбрать «Просмотр», «Поделиться», «Изменить» («Открыть в режиме создания») или «Просмотр нового файла». в Finder.

И это все, что нужно для создания простого видео из материала, снятого камерой GoPro.