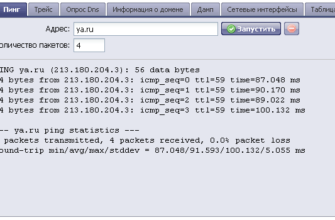Не оставайся в дураках снова
Если ваш Chromebook заморожен, вы можете предпринять ряд шагов для его исправления. Давайте рассмотрим причины сбоя Chromebook и узнаем, как их устранить.
Причины замерзших Chromebook
Chromebook – это любой легкий ноутбук с операционной системой Chrome, урезанной операционной системой, предназначенной главным образом для работы в Интернете с документами Google. Многие компании сейчас выпускают Chromebook, но, поскольку все они используют одно и то же программное обеспечение, все Chromebook подвержены многим одинаковым проблемам.
Как правило, Chromebook зависает, блокируется или перестает отвечать по одной из двух основных причин: проблемы с программным обеспечением или проблемы с оборудованием. Возможные причины вашего зависания или медленной работы Chromebook могут включать:
- программа, которая в настоящее время работает
- Устройство, которое подключено к вашему Chromebook
- Проблемы с Chrome OS
- Внутренние аппаратные проблемы с вашим Chromebook
Как исправить Chromebook, который заморожен
-
Удалите все внешние устройства . Если ваш Chromebook зависает или перестает отвечать на запросы, сначала попробуйте удалить все подключенные внешние устройства, такие как USB-накопители или наушники, чтобы убедиться, что они не вызывают проблему.
-
Проверьте сообщения об ошибках . Если вы получили сообщение об ошибке, когда ваш Chromebook заморожен, запишите это сообщение, и Google найдет точный текст, используя другое устройство, чтобы понять, какие шаги вы можете предпринять. Вы также можете обратиться к справочному сайту Chrome OS для получения дальнейших указаний.
-
Закройте некоторые приложения . Если ваш экран завис, но вы все еще можете управлять курсором мыши, одновременно нажмите клавиши Shift и Escape на клавиатуре, чтобы вызвать диспетчер задач Chrome OS , Сканирование списка запущенных приложений и веб-страниц. Если вы видите тот, который занимает много памяти, щелкните по нему и выберите «Завершить задачу».
-
Выполнение принудительной перезагрузки/выключения Chromebook . Если вы не можете управлять курсором мыши, попробуйте выполнить принудительную перезагрузку, удерживая нажатой клавишу Питание , пока Chromebook не выключится. Когда вы включите его снова, откройте диспетчер задач, чтобы увидеть, не занимают ли какие-либо приложения слишком много ресурсов, и рассмотрите возможность их удаления. Следите за новыми приложениями, которые вы не узнаете. Выберите заголовки столбцов, чтобы отсортировать список приложений.
-
Слейте батарею . Если ваш Chromebook заморожен и не выключается, отключите компьютер от источника питания и дайте батарее разрядиться. Подождите три часа, чтобы дать процессору остыть, затем снова подключите зарядное устройство и включите устройство.
-
Выполните полный сброс . Если ваш Chromebook вообще не загружается, вы можете выполнить полный сброс, одновременно удерживая Обновить + питание в течение примерно пяти секунд.
Клавиша обновления выглядит как круглая стрелка и обычно расположена в верхней части клавиатуры. Некоторые Chromebook имеют кнопки обновления, которые выглядят по-разному; обратитесь к руководству пользователя вашего устройства за помощью в его поиске.
Аппаратный сброс просто перезапускает аппаратную часть вашего Chromebook. Следовательно, вы можете потерять некоторые настройки конфигурации для трекпада и клавиатуры, но вы не потеряете ни приложения, ни файлы, за исключением того, что находится в папке «Загрузки».
-
Выполните сброс настроек . Если описанные выше способы не удаются, вам может потребоваться выполнить сброс к заводским настройкам Chromebook. См. Как сбросить (Powerwash) Chromebook до заводских настроек
Сброс к заводским настройкам, или PowerWash, не то же самое, что аппаратный сброс. Сброс к заводским настройкам удалит все ваши файлы и вернет вашему устройству исходные настройки, поэтому рассматривайте этот метод только в качестве последнего средства.
-
Получите его профессионально отремонтированный . Если у вас по-прежнему возникают проблемы с Chromebook, возможно, существуют некоторые внутренние проблемы с оборудованием. Проверьте гарантию на ваше устройство, чтобы узнать, сможете ли вы бесплатно посмотреть его у профессионала.