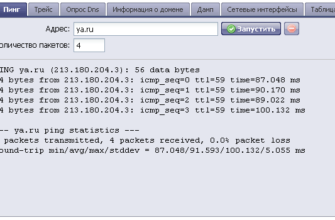- Агрегатор удаленных соединений позволяет легко переключаться между соединениями
- Поддерживаемые протоколы подключения
- Что такое удаленные подключения?
- Настройка для удаленных подключений
- Включить удаленные подключения в Windows 10, 8 и 7
- Включить удаленные подключения в macOS
- Установка mRemoteNG
- Открытие удаленного соединения с mRemoteNG
- Сохранение сведений о соединении
Агрегатор удаленных соединений позволяет легко переключаться между соединениями
Как и другие приложения для удаленного подключения, mRemoteNG с открытым исходным кодом упрощает процесс удаленного подключения, собирая почти все протоколы удаленного подключения в одном приложении. Это включает в себя наиболее популярные типы подключений и некоторые из наиболее неясных.
Поддерживаемые протоколы подключения
Полный список поддерживаемых mRemoteNG протоколов подключения:
- RDP (удаленный рабочий стол/сервер терминалов Windows)
- VNC (виртуальные сетевые вычисления)
- ICA (Citrix Independent Computing Architecture)
- SSH (Secure Shell)
- Телнет (Телекоммуникационная сеть)
- HTTP/HTTPS (протокол передачи гипертекста)
- rlogin (инструмент удаленного входа в систему UNIX через TCP)
- Необработанные сокет-соединения (неэкстрагированные пакеты)
Этот список охватывает практически все протоколы, которые вы можете использовать для подключения к ПК, подключенному к сети, поэтому mRemoteNG может быть вашим универсальным магазином для подключения к удаленному рабочему столу.
Что такое удаленные подключения?
Если вы не знакомы с удаленными подключениями, термин может быть расплывчатым. Удаленное соединение – это тип сетевого соединения, которое позволяет одному ПК получать доступ к данным на другом ПК. Как и при подключении к веб-сайту для доступа к данным, удаленные подключения позволяют подключаться к ПК для доступа к программам и данным на этом компьютере.
Для обычного пользователя удаленные подключения могут быть удобными. Вы можете использовать удаленные подключения для подключения к вашему домашнему компьютеру из офиса или наоборот. Если у вас есть постоянно включенный сервер, вы можете подключиться к этому устройству с любого компьютера. Вы также можете подключиться к устройствам в локальной сети, чтобы вы могли обмениваться файлами и приложениями с друзьями и семьей по домашней Wi-Fi.
В больших организациях подключения к удаленным рабочим столам могут иметь решающее значение для основных функций В некоторых компаниях все данные и приложения доступны с центрального сервера, который требует определенного типа соединения. В зависимости от технологических политик организации пользователи могут даже не хранить данные на своих компьютерах. ИТ-поддержка в таких организациях нуждается в простом в использовании и быстром инструменте для подключения к удаленным соединениям для диагностики и устранения проблем.
mRemoteNG отлично подходит для обоих случаев использования. Независимо от того, являетесь ли вы личным пользователем, пытающимся обмениваться видео через Wi-Fi, или ИТ-специалистом, работающим над поддержанием работы критически важных систем, mRemoteNG может удовлетворить ваши потребности.
Настройка для удаленных подключений
Прежде чем вы сможете подключиться к компьютеру с помощью mRemoteNG или любого другого инструмента удаленного подключения, вам необходимо подготовить целевой компьютер.
Включить удаленные подключения в Windows 10, 8 и 7
-
Откройте меню «Пуск» и введите параметры удаленного доступа в поле поиска.
-
Выберите Разрешить удаленный доступ к вашему компьютеру в результатах поиска.
-
В Windows 10 установите переключатель рядом с Разрешить удаленные подключения к этому компьютеру .
В Windows 7 или 8 установите переключатель рядом с Разрешить подключения с компьютеров с любой версией удаленного рабочего стола .
-
Если вы работаете в Windows 10, снимите флажок Разрешить удаленные подключения только с компьютеров, на которых запущен удаленный рабочий стол с аутентификацией на уровне сети .
Включить удаленные подключения в macOS
-
Откройте Системные настройки > Общий доступ , чтобы просмотреть параметры удаленного подключения.
-
Установите флажки Удаленный вход и Удаленное управление .

Общий доступ к экрану проверять не нужно, так как это позволяет удаленное управление.
-
Нажмите Настройки компьютера и убедитесь, что зрители VNC могут управлять экраном с паролем . В текстовом поле введите пароль, который вы хотите использовать для соединений VNC, и нажмите ОК .
Установка mRemoteNG
Как только ваш целевой компьютер будет правильно настроен, откройте mRemoteNG на вашем хост-компьютере.
-
Загрузите ZIP-файл, содержащий mRemoteNG, с веб-сайта mRemoteNG.
-
Распакуйте ZIP-файл в любое место.
-
Откройте извлеченную папку и дважды щелкните приложение mRemoteNG , чтобы запустить программу.
Открытие удаленного соединения с mRemoteNG
Соединения могут быть установлены с помощью mRemoteNG быстро с панели инструментов. Выделите текстовое поле на панели инструментов и введите IP-адрес или имя хоста вашего целевого компьютера.
Вам нужен локальный IP-адрес целевого компьютера.
- Windows 10 . Выберите Настройки > Сеть и Интернет и выберите свой сетевой интерфейс (обычно это Wi-Fi или Ethernet). ).
- Windows 7 . Выберите значок сетевое подключение на панели задач и выберите Открыть центр управления сетями и общим доступом . Выберите активный сетевой интерфейс и выберите Подробности в настройке Подключения .
- macOS . Откройте Системные настройки > Общий доступ > Удаленное управление .
-
В mRemoteNG выберите протокол подключения в раскрывающемся меню рядом с текстовым полем. По умолчанию удаленный рабочий стол (RDP) выбран.
-
Чтобы изменить протокол, выберите раскрывающийся список, а затем выберите нужный протокол из списка.
-
Нажмите зеленую стрелку рядом с раскрывающимся списком протокола, чтобы открыть соединение.
-
Чтобы закрыть соединение, выберите X в правом верхнем углу, чтобы закрыть вкладку соединения. Будьте осторожны, чтобы не закрыть само приложение.
Сохранение сведений о соединении
Если вы часто подключаетесь к одной и той же машине, вы можете сохранить конфигурацию для быстрого доступа.
-
Выберите Файл > Новое соединение или нажмите Ctrl + N .
-
На панели Конфигурация в левом нижнем углу введите IP-адрес или имя хоста, имя пользователя и пароль в разделе Соединение .
-
Выберите скрытый раскрывающийся список рядом с Протоколом , чтобы выбрать соответствующий протокол подключения. Вы также можете добавить полезное имя в раздел Показать .
-
Чтобы подключиться к сохраненному соединению, щелкните правой кнопкой мыши соединение на панели Подключения и выберите Подключить . Соединение открывается в новой вкладке.
Чтобы узнать о расширенных возможностях использования mRemoteNG, ознакомьтесь с документацией mRemoteNG на GitHub или посетите подраздел mRemoteNG для получения технической поддержки.