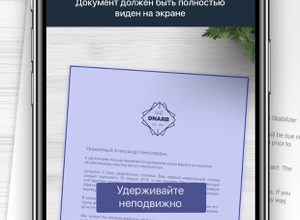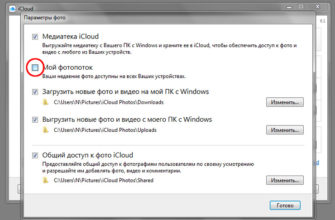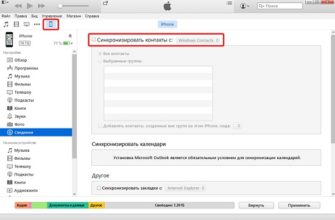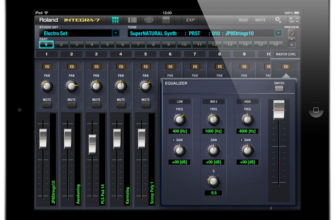IPad получает отличное время автономной работы – Apple утверждает, что вы можете использовать его до 10 часов при полной зарядке. Но время автономной работы – это как время и деньги: вам никогда не хватит. Это особенно верно, когда вам абсолютно необходимо сделать что-то на вашем iPad, а ваша батарея разряжается.
Есть много вещей, которые вы можете сделать, чтобы избежать недостатка сока. 21 совет, приведенный в этой статье, не следует использовать постоянно (например, в большинстве случаев не обойтись без подключения к Интернету), но это хорошая ставка, когда вам нужно увеличить время автономной работы от батареи. ваш iPad.
Эта статья написана для iPad под управлением iOS 12, но большинство советов применимо и к более ранним версиям iOS.
Зная, сколько времени работы от батареи осталось, легко, если посмотреть в процентах. Получите пошаговые инструкции о том, как это сделать, в разделе Как отображать время автономной работы в процентах.
- 1. Отключить Wi-Fi
- 2. Отключите 4G сотовые данные
- 3. Отключить Bluetooth
- 4. Отключить AirDrop
- 5. Отключите фоновое обновление приложения
- 6. Отключить передачу
- 7. Не обновляйте приложения автоматически
- 8.Отключить передачу данных
- 9. Получайте электронную почту реже
- 10. Отключить службы определения местоположения
- 11. Используйте Автояркость
- 12. Уменьшить яркость экрана
- 13. Уменьшить движение и анимацию
- 14. Выключите эквалайзер
- 15. Автоблокировка рано
- 16. Отключить отслеживание фитнеса
- 17. Не загружайте фотографии автоматически в iCloud
- 18. Определите приложения, которые заряжают аккумулятор
- 19. Выход из приложений не экономит заряд батареи
1. Отключить Wi-Fi
Поддержание соединения Wi-Fi от разряженной батареи независимо от того, подключены ли вы к Интернету или нет. Это потому, что ваш iPad будет постоянно искать сети. Итак, если вы не подключены – и вам не нужно какое-то время пользоваться Интернетом – вы можете сэкономить заряд батареи iPad, отключив Wi-Fi. Сделайте это путем:
- Нажмите Настройки .
- Затем нажмите Wi-Fi .
- Переместите ползунок Wi-Fi в положение выкл/белый.
2. Отключите 4G сотовые данные
Некоторые модели iPad имеют встроенное подключение для передачи данных 4G LTE (или подключение 3G на старых моделях). Если у вас есть это, батарея iPad разряжается, когда включен 4G, используете ли вы Интернет или нет. Если вам не нужно подключаться к Интернету или вы хотите экономить заряд батареи больше, чем нужно, отключите 4G. Сделайте это путем:
- Нажмите Настройки .
- Нажмите Сотовый .
- Переместите ползунок Сотовые данные на белый/выкл.

3. Отключить Bluetooth
Вы, наверное, уже поняли, что беспроводные сети любого типа разряжают батарею. Это так. Поэтому еще один способ сэкономить заряд аккумулятора – отключить Bluetooth. Сеть Bluetooth используется для подключения таких устройств, как клавиатуры, колонки и наушники к iPad. Если вы не используете ничего подобного и не планируете в ближайшее время, выключите Bluetooth. Сделайте это путем:
- Нажмите Настройки .
- Нажмите Bluetooth .
- Переместите ползунок Bluetooth в положение выкл/белый.
4. Отключить AirDrop
AirDrop – еще одна функция беспроводной сети iPad. Это позволяет вам обмениваться файлами с одного устройства iOS или Mac на другое по беспроводной сети. Это очень полезно, но может разрядить аккумулятор, даже когда он не используется. Держите его выключенным, если не собираетесь его использовать. Выключите AirDrop с помощью:
- Открытие Центра управления.
- Нажмите AirDrop .
- Нажмите Прием Off .
5. Отключите фоновое обновление приложения
IOS очень умная. На самом деле настолько умный, что изучает ваши привычки и пытается их предвидеть. Например, если вы всегда проверяете социальные сети, когда возвращаетесь домой с работы, они начнут автоматически обновлять ваши приложения для социальных сетей непосредственно перед тем, как вы вернетесь домой, и у вас будет свежий контент. Прикольная функция, но для нее требуется заряд батареи. Если вы можете жить без этой руки помощи, выполните следующие действия:
- Нажмите Настройки .
- Нажмите Общие .
- Нажмите Обновить фоновое приложение .
- Переместите ползунок Фоновое обновление приложения в положение «Выкл./Белый».
6. Отключить передачу
Handoff позволяет вам отвечать на звонки с вашего iPhone на вашем iPad или начать писать электронную почту на вашем Mac и закончить из дома на вашем iPad. Это отличный способ связать все ваши устройства Apple, но он разряжает батарею iPad. Если вы не думаете, что будете использовать его, выключите его:
- Нажмите Настройки .
- Нажмите Общие .
- Нажмите Handoff .
- Переместите ползунок Handoff в положение off/white.

7. Не обновляйте приложения автоматически
Если вы всегда хотите иметь последнюю версию ваших любимых приложений, вы можете настроить свой iPad на автоматическую загрузку их после их выпуска. Само собой разумеется, проверка App Store и загрузка обновлений использует батарею. Отключите эту функцию и обновите приложения вручную:
- Нажмите Настройки .
- Нажмите iTunes & App Store .
- В разделе Автоматические загрузки переместите ползунок Обновления в положение выкл/белый.
8.Отключить передачу данных
Эта функция автоматически передает данные, такие как электронная почта, на ваш iPad, когда он доступен, и вы подключены к Интернету. Поскольку беспроводные сети всегда стоят батареи, если вы не собираетесь использовать эту функцию, отключите ее. Вам нужно будет настроить свою электронную почту на периодическую проверку (а не когда что-либо будет доступно), но это часто хорошая сделка для увеличения времени автономной работы. Отключите эту функцию с помощью:
- Нажмите Настройки .
- Нажмите Пароли и учетные записи (в старых версиях iOS нажмите Почта ).
- Нажмите Получить новые данные .
- Переместите ползунок Push в положение выкл/белый.
9. Получайте электронную почту реже
Если вы не используете функцию push-уведомлений, вы можете указать iPad, как часто он должен проверять вашу электронную почту. Чем реже вы проверяете, тем лучше для вашей батареи. Обновите эти настройки, нажав:
- Настройки .
- Пароль и учетные записи .
- Получить новые данные .
- Измените настройки в разделе Получить . Вручную экономит большую часть батареи, но выбирайте так медленно, как вы предпочитаете.
Хотите узнать больше об электронной почте на устройствах iOS? Проверьте 15 из самых популярных и полезных советов iPhone Mail и iPad Mail.
10. Отключить службы определения местоположения
Другая форма беспроводной связи, которую использует iPad, – это услуги определения местоположения. Это то, что обеспечивает функциональность GPS устройства. Если вам не нужно получать маршруты проезда или использовать приложение с учетом местоположения, например Yelp, отключите службы определения местоположения, нажав:
- Настройки .
- Приватность .
- Службы определения местоположения .
- Переместите ползунок Службы определения местоположения в положение выкл/белый.

11. Используйте Автояркость
Экран iPad может автоматически приспосабливаться к окружающей яркости комнаты, в которой он находится. Это уменьшает расход заряда батареи iPad, поскольку экран автоматически тускнеет в ярких местах. Включите это через:
- Нажмите Настройки .
- Нажмите Общие (в более старых версиях iOS это находится в Отображение и яркость ).
- Нажмите Показать жилье .
- Переместите ползунок Автояркость в положение/зеленый.
12. Уменьшить яркость экрана
Этот параметр управляет яркостью экрана вашего iPad. Как вы можете догадаться, чем ярче ваш экран, тем больше сока требуется от батареи iPad. Таким образом, чем диммер вы можете держать на экране, тем дольше будет работать аккумулятор iPad. Настройте этот параметр, перейдя в:
- Настройки .
- Дисплей и яркость .
- Переместите ползунок Яркость в более низкую, но удобную для просмотра настройку.
13. Уменьшить движение и анимацию
Начиная с iOS 7, Apple представила несколько интересных анимаций для интерфейса iOS, включая домашний экран параллакса. Это означает, что фоновые обои и приложения на них, кажется, движутся в двух разных плоскостях, независимо друг от друга. Это классные эффекты, но они разряжают батарею. Если они вам не нужны (или если вас тошнит от движения), отключите их:
- Нажмите Настройки .
- Затем нажмите Общие .
- Нажмите Специальные возможности .
- Нажмите Уменьшить движение .
- Перемещение ползунка Уменьшить движение в положение/зеленый.
14. Выключите эквалайзер
Приложение Music на iPad имеет встроенный эквалайзер, который автоматически регулирует настройки (низкие, высокие и т. Д.) Для улучшения звучания музыки. Поскольку это регулировка «на лету», она разряжает батарею iPad. Если вы не являетесь высококлассным аудиофилом, вы, скорее всего, сможете жить без того, чтобы его включали большую часть времени. Чтобы сохранить это, перейдите на:
- Настройки .
- Музыка .
- В разделе Воспроизведение нажмите Эквалайзер .
- Нажмите Выкл. .
15. Автоблокировка рано
Вы можете определить, насколько быстро должен блокироваться экран iPad, если к нему не было прикосновения некоторое время. Чем быстрее он блокируется, тем меньше батареи вы будете использовать. Чтобы изменить этот параметр:
- Нажмите Настройки .
- Нажмите Дисплей и яркость .
- Нажмите Автоблокировка .
- Выберите интервал, чем короче, тем лучше.

16. Отключить отслеживание фитнеса
Благодаря множеству полезных и полезных датчиков iPad может отслеживать ваши движения и активность, чтобы отслеживать, сколько упражнений вы получаете.Это разряжает батарею и – если у вас нет iPad на вас все время – вероятно, на самом деле не собирает столько полезной информации (это происходит на iPhone, который на самом деле с вами почти все время). Отключите эту функцию, чтобы сэкономить заряд батареи:
- Нажмите Настройки .
- Нажмите Конфиденциальность .
- Нажмите Движение и фитнес .
- Перемещение ползунка Отслеживание фитнеса в положение выкл/белый.
17. Не загружайте фотографии автоматически в iCloud
Как мы видели в этом списке, загрузка и выгрузка данных могут быть основной причиной сокращения времени работы от батареи. Это особенно верно для автоматических загрузок и загрузок, которые происходят в фоновом режиме, так как вы не знаете, когда они произойдут. На iPad есть настройка, позволяющая автоматически загружать каждую фотографию, сделанную вами, в iCloud. Это может быть очень важно для фотографов, но для всех остальных, он просто использует много батареи. Вот как это отключить:
- Нажмите Настройки .
- Нажмите Фотографии .
- Переместите ползунок Фотографии iCloud в положение выкл/белый.
18. Определите приложения, которые заряжают аккумулятор
Один из лучших способов сэкономить заряд аккумулятора – выяснить, какие приложения расходуют больше всего заряда аккумулятора, и либо удалить их, либо уменьшить объем их использования. Apple дает вам возможность легко идентифицировать эти приложения в инструменте, который очень полезен, но не широко известен. С его помощью вы можете увидеть, какой процент заряда батареи вашего iPad использовало каждое приложение за последние 24 часа и последние 10 дней. Это может помочь вам решить, нужно ли вам удалять приложения, заряжающие батарею. Чтобы получить доступ к этому инструменту:
- Нажмите Настройки .
- Нажмите Аккумулятор .
- Диаграмма показывает приложения и позволяет переключаться между двумя таймфреймами. Нажатие на значок часов предоставляет более подробную информацию о том, как каждое приложение использовало время автономной работы.
19. Выход из приложений не экономит заряд батареи
Все знают, что вы должны выйти из приложений, которые вы не используете, чтобы сэкономить заряд батареи iPad, не так ли? Все не правы. Мало того, что выход из приложений не только экономит заряд батареи, но и может повредить батарею. Узнайте больше о том, почему это так, в разделе «Почему вы не можете выйти из приложений iPhone для увеличения времени автономной работы».