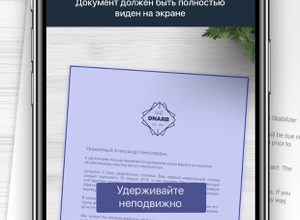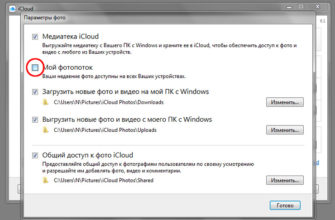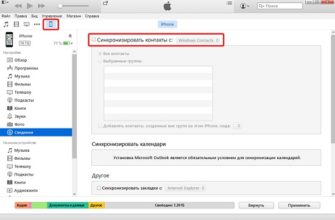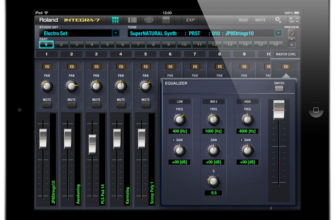- Используйте режим разделенного экрана iPad для одновременного просмотра двух приложений на iPad
- Как начать многозадачность на iPad
- Как использовать iPad в режиме разделенного экрана
- Как разделить экран iPad пополам и запустить приложения на каждой стороне
- Как использовать режим «картинка в картинке» на iPad
Используйте режим разделенного экрана iPad для одновременного просмотра двух приложений на iPad
IPad переходит на уровень продуктивности предприятия с возможностью многозадачности. Функциональность, присутствующая как в моделях iPad, так и в моделях iPad Pro, многозадачность на iPad не ограничивается простым переключением приложений. IPad также поддерживает многозадачность с разделением экрана, которая включает в себя как закрепление приложения на одной стороне экрана, так и разделение экрана на две части. Более того, iPad способен работать в режиме «картинка в картинке», при котором потоковое видео может запускаться в окне поверх другого приложения.
Как начать многозадачность на iPad

В то время как есть несколько очень надежных функций многозадачности, таких как режим разделения экрана iPad, мы не должны упускать из виду возможность быстрого переключения между приложениями. Преимущество быстрого переключения приложений состоит в том, что каждое приложение получает полный экран.
Самый простой способ переключения между двумя приложениями – использовать док-станцию для iPad. Вы можете открыть док-станцию в любое время, прикоснувшись кончиком пальца к самому нижнему краю экрана, а затем сдвинув палец к верхней части экрана, стараясь не отрывать палец от экрана, пока не появится экран док-станции и диспетчера задач. , Три значка приложений в правой части док-станции обычно являются последними тремя активными приложениями, что позволяет вам быстро переключаться между ними. Вы также увидите небольшие окна ваших последних использованных приложений.
Однако еще более быстрый способ переключения между приложениями заключается в использовании многозадачных жестов. Эти жесты используют кончики четырех пальцев на экране одновременно. Вы можете быстро переключаться с одного приложения на другое, перемещая эти четыре пальца слева направо, чтобы переключиться на предыдущее приложение, или справа налево, чтобы перейти к ранее активному приложению.
Вы можете включить или выключить многозадачность-жесты через настройки:
- Запустите приложение «Настройки»
- Выберите Общие в меню слева.
- Выберите Многозадачность и док .
- Нажмите кнопку включения/выключения рядом с Жестами .
Как использовать iPad в режиме разделенного экрана

Быстрое переключение приложений поддерживается всеми моделями iPad, но вам понадобится как минимум iPad Air, iPad Mini 2 или iPad Pro для выполнения многозадачности со скольжением, раздельным просмотром или «картинка в картинке». Самый простой способ запустить многозадачность – это док-станция, но вы также можете использовать экран диспетчера задач.
- Открыв первое приложение, вы можете обнаружить док-станцию iPad, сдвинув ее вверх от нижнего края экрана. Вам нужно только провести пальцем около дюйма, чтобы открыть док-станцию.
- Док содержит все приложения, которые вы на нем закрепили, и три последних использованных приложения. Вы можете перетащить любое из этих приложений на экран, удерживая палец на значке приложения на док-станции, пока он немного не расширится, и, не отрывая палец от дисплея, перетащите его в середину экрана.
- Если при открытии док-станции вы проведете пальцем слишком далеко, откроется диспетчер задач. Вы все еще можете многозадачность с этого экрана. Вместо перетаскивания значка приложения в центр экрана перетащите его в окно приложения и удерживайте палец на экране, пока это окно приложения не развернется в полноэкранный режим.
- Приложения, поддерживающие многозадачность, будут отображаться с горизонтальным прямоугольником вокруг них. Если значок приложения имеет квадратное окно, он не поддерживает многозадачность iPad и будет запускаться в полноэкранном режиме.
- Разве приложение, которое вы хотите использовать, не на док-станции? Вы можете закрыть свое текущее приложение, нажав кнопку «Домой» и запустить приложение, которое вы хотите использовать. Затем вы можете повторить эти указания, и приложение, которое вы первоначально открыли, появится на правой стороне док-станции как одно из недавно открытых приложений. Если вы часто используете многозадачность или разделенный экран с определенным приложением, попробуйте прикрепить это приложение к док-станции для более быстрого доступа.
- Когда вы поместите новое приложение на экран, оно будет отображаться в виде плавающего окна на одной стороне iPad. Вы можете перетащить это окно в левую или правую сторону, используя свой палец. Это позволяет легко расположить его, чтобы вы могли использовать полноэкранное приложение.
Как разделить экран iPad пополам и запустить приложения на каждой стороне

Вы бы предпочли полностью разделить экран? Наличие приложения в плавающем окне над полноэкранным приложением может быть полезным для определенных задач, но оно также (буквально) может помешать в другое время. Вы можете решить эту проблему, прикрепив плавающее приложение по обе стороны от полноэкранного приложения или даже разделив экран на два приложения.
- Вы можете прикрепить приложение к боковой стороне iPad, «схватив» окно приложения, что достигается путем удержания пальца на небольшой горизонтальной линии в самом верху окна приложения и перетаскивания его вверх к верхнему краю iPad. Это работает как в альбомном, так и в портретном режиме для iPad, но лучше всего работает в альбомной, потому что у оригинального приложения будет больше места для локтя.
- Вы также можете разделить экран iPad пополам. Вам нужно будет иметь два приложения на экране одновременно, а второе приложение будет «прикреплено» к одной стороне экрана, как на предыдущем шаге. Между двумя приложениями находится небольшая вертикальная линия размером с кончик пальца. Если вы нажмете и удерживаете эту строку, вы можете перетащить этот разделитель к середине экрана, чтобы войти в режим разделенного экрана.
- Вы можете остановить многозадачность, перетащив приложение с одной стороны экрана iPad. Если приложение не подключено, что означает, что оно по-прежнему находится в оконном режиме, вы можете нажать и удерживать небольшую горизонтальную линию в самой верхней части окна и перетаскивать его влево или вправо, пока оно не исчезнет с экрана. Если приложение прикреплено к экрану, вы можете использовать средний разделитель, чтобы сделать то же самое: перетаскивать его к ближайшей стороне экрана, пока он не исчезнет.
Режим разделенного экрана iPad и функции «картинка в картинке» поддерживаются только iPad Air 2, iPad Mini 4 или более новыми iPad, включая модели iPad Pro.
Как использовать режим «картинка в картинке» на iPad

IPad также способен выполнять многозадачность «картинка в картинке». Приложение, из которого вы транслируете видео, должно поддерживать функцию «картинка в картинке». Если это произойдет, функция «картинка в картинке» будет активирована в любое время, когда вы смотрите видео в этом приложении, и закроется из приложения с помощью кнопки «Домой».
Видео продолжит воспроизводиться в небольшом окне на экране, и вы сможете использовать iPad в обычном режиме во время воспроизведения. Вы даже можете расширить видео, используя жест «щепотка-к-зуму», для чего нужно совместить большой и указательный пальцы на видео, а затем развести большой и большой пальцы, удерживая их на дисплее iPad. Видеоокно может увеличиться примерно вдвое по сравнению с оригинальным размером.
Вы также можете использовать палец, чтобы перетащить видео в любой угол экрана. Будьте осторожны, чтобы не перетащить его за пределы экрана. Видео будет продолжать воспроизводиться, но оно будет скрыто, пока на экране остается небольшое окно в виде ящика. Эта небольшая часть окна позволяет вам перетаскивать его обратно на экран с помощью пальца.
Если вы нажмете на видео, вы увидите три кнопки: кнопку для возврата видео в полноэкранный режим, кнопку воспроизведения/паузы и кнопку для остановки видео, которая закрывает окно.