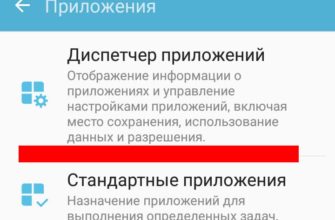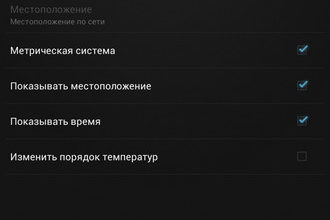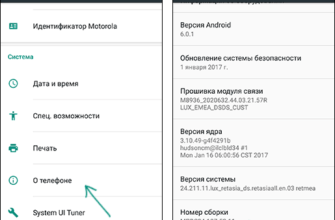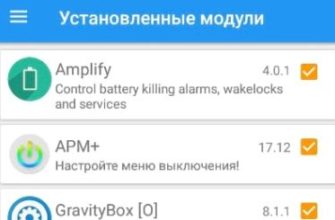Станьте опытным пользователем Samsung Note 8
Samsung Galaxy Note 8 является флагманским телефоном Samsung. С каждым битом технологии, это явно самый продвинутый телефон от Samsung. Если вы являетесь пользователем Android и любите большие телефоны, это скорее всего телефон для вас. Давайте посмотрим на функции, которые сделают вас опытным пользователем в кратчайшие сроки.
Сделайте Samsung Edge своим секретным оружием

Панель Edge Panel представляет собой комбинацию стекла, которая изгибается по краям телефона, в дополнение к программному обеспечению, характерному для этой области стекла. Получите больше от этой функции, изменив ее настройки так, как вы хотите использовать телефон.
- Настройте Edge Lighting . Чтобы подсветка экрана освещалась при получении уведомлений, перейдите в Настройки и выберите Показать . Нажмите Краевой экран , затем включите Edge lighting . Нажмите Краевое освещение , чтобы настроить уведомления приложений, настройки освещения, включая размер и цвет дисплея.
- Делайте больше с пограничными панелями . Если вы обнаружите, что у вас есть приложения, которые вы часто используете, вы можете сохранить их в списке на пограничной панели. Чтобы выполнить настройку, выдвиньте маркер края, затем нажмите значок Настройки . Затем вы можете выбрать один из предварительно созданных краевых панелей. Чтобы изменить порядок этих панелей, нажмите три точки в правом верхнем углу и выберите Изменить порядок . Чтобы загрузить новые панели Edge, нажмите синюю ссылку Загрузить в правом верхнем углу.
- Настройте Edge Handle. Версия Edge Handle по умолчанию – маленькая прозрачная ручка на правом краю экрана. Чтобы изменить внешний вид, расположение и поведение маркера, нажмите три точки в правом верхнем углу страницы настроек пограничных панелей и выберите Настройки дескриптора.
Встречайте своего личного помощника: Биксби

Bixby – это голосовой помощник Samsung, который может помочь вам получить доступ ко всем функциям устройства. Чтобы разбудить ассистента Bixby, нажмите и удерживайте клавишу Bixby на левой стороне Samsung Galaxy Note 8 или перейдите в настройки Bixby, чтобы включить пробужденные слова («Привет, Биксби»).
- Голосовое управление Bixby . Попросите Биксби открыть совместимые приложения или перейти к настройкам устройства. После пробуждения помощника, просто произнесите «Открыть» и название приложения, которое вы хотите открыть, вы также можете указать ему, чтобы вы переходили к определенным настройкам устройства или включали или выключали функции (например, фонарик, уведомления или громкость телефона). ,
- Bixby Vision . Bixby Vision – это простой способ поиска изображений, перевода текста или поиска ближайшего ресторана. Направьте камеру на опцию и активируйте помощника Bixby, затем скажите «Откройте Bixby Vision и скажите мне, что это такое». Помощник проведет вас через поиск изображений. Вы также можете использовать Bixby Vision прямо из приложения камеры для перевода или захвата текста.
- Диктуйте текст с помощью Bixby: откройте приложение для создания заметок и активируйте Bixby. Скажите «Диктовать» и затем то, что вы хотели бы продиктовать. Биксби превратит ваш голос в текст.
- Публикация в социальных сетях . Активируйте Bixby и скажите «Опубликовать мою последнюю фотографию», а затем назовите название социальной сети, которую вы хотите использовать. Биксби открывает приложение и начинает запись. Вы добавляете подпись и нажимаете кнопку Поделиться .
Взломай свой Galaxy Note 8 Юзабилити

Samsung Galaxy Note 8 – это большой телефон, который трудно использовать одной рукой, но эти советы помогут решить эту проблему.
- Включите Ассистентское меню . Ассистентское меню – это небольшое меню, к которому проще обращаться, когда вы пользуетесь телефоном одной рукой. Чтобы включить его, перейдите в Настройки и нажмите Специальные возможности. Затем выберите Ловкость и взаимодействие и переключитесь в меню «Помощник». Включив его, нажмите Меню помощника , чтобы изменить и изменить порядок параметров и добавить функции в меню.
- Включить режим одноручного управления . Альтернативой вспомогательному меню является включение режима одноручного управления для создания меньшего, более доступного экрана. Чтобы включить эту функцию, перейдите в Настройки , нажмите Расширенные функции и включите Режим одной рукой. Затем, когда вам нужно быстро доступ к режиму одной рукой, просто проведите пальцем вверх от угла, чтобы уменьшить размер экрана. Когда вы закончите, нажмите за пределами уменьшенной области дисплея, чтобы вернуться в полноэкранный режим.
- Легко открываемая панель уведомлений . Откройте панель уведомлений, также называемую окном, с помощью сканера отпечатков пальцев.Чтобы включить эту функцию, откройте Настройки и нажмите Расширенные функции. Включите Жесты датчика пальца , а затем проведите пальцем по сенсору пальца на задняя часть Galaxy Note 8, чтобы открыть и закрыть панель уведомлений.
- Скрыть панель навигации. Панель навигации в нижней части экрана телефона содержит кнопки «Домой», «Назад» и «Открыть приложения». На некоторых экранах вы можете скрыть эту панель навигации, чтобы восстановить свойства экрана, дважды нажав маленькую точку в дальнем левом углу панели навигации. Затем, если вам снова нужна панель навигации, просто проведите пальцем вверх снизу. Вы можете повторно закрепить панель навигации, дважды нажав точку .
Взломай свой Galaxy Display, чтобы отразить твой стиль

Точно так же, как дом на самом деле не ваш, пока вы не расставите мебель так, как вы живете, ваше электронное устройство на самом деле не ваше, пока вы не настроите его так, как вам нравится. И не думайте, что вы можете только настроить обои.
- Легкое перемещение нескольких значков. Чтобы переместить несколько значков, нажмите и удерживайте один, пока не появится меню значков. Затем нажмите Выбрать несколько элементов и выберите все значки, которые вы хотите переместить. ( Подсказка : вы также можете напрямую удалить приложения из этого меню значков.)
- Настройте всегда включенный дисплей (AOD). AOD – это экран, который показывает, когда ваш телефон находится в состоянии покоя. Вы можете включить и настроить этот экран, перейдя в Настройки , а затем нажмите Экран блокировки и безопасность . Затем вы можете включить или выключить AOD или нажать Всегда на дисплее , чтобы изменить содержание, отображаемое на экране. Чтобы загрузить новые дисплеи AOD, нажмите три кнопки в правом верхнем углу и нажмите Перейти к темам Samsung. Оттуда вы можете загружать новые экраны или переключаться между ними. уже скачал.
Делай фотографии как профессионал

Samsung Note 8 включает две 12-мегапиксельные камеры, которые вы можете настроить.
- Откройте камеру во вспышке. Если эта функция включена, вы можете быстро открыть камеру, дважды нажав кнопку питания. Чтобы включить эту функцию, перейдите в Настройки , нажмите Расширенные функции и включите Быстрый запуск камеры.
- Использовать живую фокусировку для размытия фона . Нажмите параметр Живой фокус , а затем перетащите ползунок, чтобы размыть фон для фотографий, которые подчеркивают объект.
- Делайте несколько снимков одновременно . Хотите быстро снимать? Нажмите и удерживайте кнопку спуска затвора на своей камере, чтобы сделать столько снимков, сколько вы хотите, в быстрой последовательности.
- Включите кнопку с плавающей камерой : фотографировать одной рукой может быть сложно, но с камерой Samsung можно включить кнопку с плавающей камерой, которая позволяет легко перемещать кнопку затвора по экрану доступа. В камере коснитесь значка Настройки , затем включите Плавающую кнопку камеры. Вернувшись в камеру, теперь вы можете перетаскивать кнопку затвора по экрану, чтобы он был легко доступен, независимо от того, как вы держите телефон.
- Проявите творческий подход со стикерами . Камера Samsung оснащена наклейками в стиле Snapchat, которые позволяют делать снимки с телефона. Чтобы включить эти наклейки, нажмите Наклейки в приложении камеры. Нажмите + в функции стикеров, чтобы добавить новые.