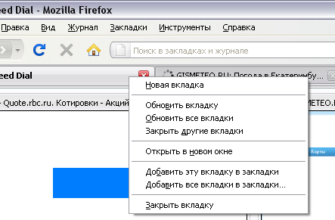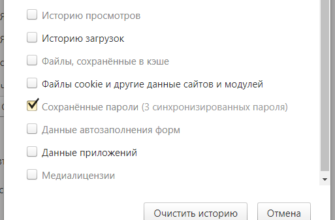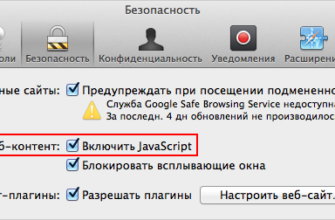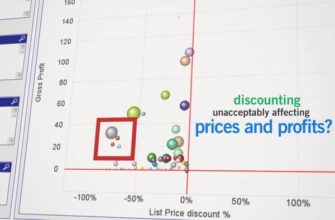Это руководство предназначено только для пользователей настольных компьютеров/ноутбуков, использующих браузер Firefox.
Firefox в Mozilla предлагает широкий спектр функций, а также тысячи расширений, что делает его одним из наиболее популярных доступных вариантов браузера. Если вы новичок в Firefox или просто планируете использовать его в качестве дополнительного параметра, вы можете импортировать ваши любимые веб-сайты из текущего браузера.
Перенос ваших закладок или избранного в Firefox является относительно простым процессом и может быть завершен всего за пару минут. Этот учебник проведет вас через процесс.
Сначала откройте браузер Firefox. Нажмите кнопку Закладки , расположенную справа от панели Поиск . Когда появится раскрывающееся меню, выберите параметр Показать все закладки .
Обратите внимание, что вы можете использовать следующую комбинацию клавиш вместо нажатия на вышеуказанный пункт меню.
- Окна: CTRL + SHIFT + B
- Mac: COMMAND + SHIFT + B
Раздел Все закладки интерфейса Firefox Библиотека теперь должен отображаться. Выберите параметр Импорт и резервное копирование (обозначенный звездочкой в Mac OS X), расположенный в главном меню. Появится раскрывающееся меню, содержащее следующие параметры.
- Резервное копирование . Позволяет создавать резервные копии ваших закладок Firefox в виде файла JSON.
- Восстановить . Позволяет восстановить закладки из предыдущей даты/времени или из сохраненного файла JSON.
- Импортировать закладки из HTML . Позволяет импортировать закладки, сохраненные в формате HTML, либо из Firefox, либо из другого браузера.
- Экспорт закладок в HTML . Позволяет хранить все ваши закладки Firefox в файле HTML.
- Импорт данных из другого браузера . Открывает Мастер импорта Firefox , который позволяет импортировать закладки/избранное, файлы cookie, историю и другие компоненты данных из другого браузера. Для целей этого урока мы выберем эту опцию.
Теперь Мастер импорта в Firefox должен отображаться поверх основного окна браузера. Первый экран мастера позволяет выбрать браузер, из которого вы хотите импортировать данные. Параметры, показанные здесь, будут различаться в зависимости от того, какие браузеры установлены в вашей системе, а также которые поддерживаются функциональностью импорта Firefox.
Выберите браузер, в котором содержатся нужные исходные данные, а затем нажмите кнопку Далее ( Продолжить в Mac OS X). Следует отметить, что при необходимости вы можете повторить этот процесс импорта несколько раз для разных исходных браузеров.
Теперь должен отобразиться экран Items to Import , который позволяет вам выбрать, какие компоненты данных для просмотра вы хотите перенести в Firefox. Элементы, перечисленные на этом экране, будут различаться в зависимости от исходного браузера и доступных данных. Если элемент сопровождается галочкой, он будет импортирован. Чтобы добавить или удалить галочку, просто выберите ее один раз.
После того, как вы будете удовлетворены выбором, нажмите кнопку Далее ( Продолжить в Mac OS X). Процесс импорта начнется. Чем больше данных вы будете передавать, тем дольше это займет. По завершении вы увидите подтверждающее сообщение со списком компонентов данных, которые были успешно импортированы. Нажмите кнопку Готово ( Готово в Mac OS X), чтобы вернуться в интерфейс Firefox Библиотека .
Firefox теперь должен содержать новую папку «Закладки», содержащую перенесенные сайты, а также все другие данные, которые вы выбрали для импорта.