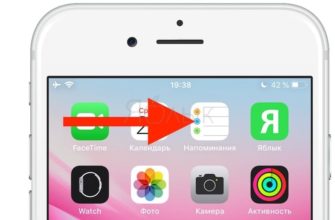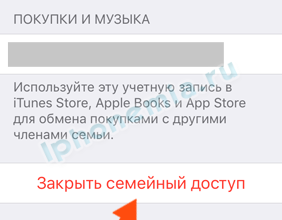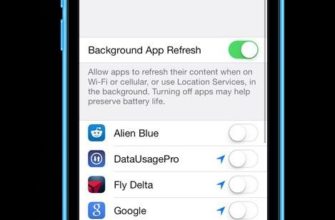Получить новый iPod – это увлекательно. Хотя большинство моделей iPod работают, по крайней мере, немного, когда вы берете их из коробки, на них не будет контента. А что хорошего в iPod без музыки?
Чтобы получить максимальную отдачу от вашего нового iPod, вам необходимо настроить его. К счастью, это простой процесс. Вот что вам нужно сделать.
Эта статья посвящена настройке iPod Classic и других iPod в оригинальной линейке. Если у вас другая модель, у нас есть руководства, соответствующие вашим потребностям. Ознакомьтесь с инструкциями по настройке iPod Nano, настройкой iPod Shuffle или настройкой и синхронизацией iPod Touch.
- Начните с установки iTunes
- Назовите свой iPod и выберите «Основные настройки»
- название
- Автоматически синхронизировать песни на моем iPod
- Автоматически добавлять фотографии на мой iPod
- Язык iPod
- Изучение экрана управления iPod
- Проверить обновления
- Восстановить
- Откройте iTunes, когда этот iPod подключен
- Синхронизировать только проверенные песни
- Преобразование песен с более высокой скоростью передачи битов в AAC 128 кбит/с
- Управление музыкой вручную
- Включить использование диска
- Настройте универсальный доступ
- Управление музыкой на iPod с помощью iTunes
- ИСПРАВЬТЕ ЭТО ОДИН
- Управляйте подкастами и аудиокнигами на своем iPod с помощью iTunes
- ИСПРАВЬТЕ ЭТО ОДИН
- Управляйте фотографиями на iPod с помощью iTunes
- ИСПРАВЬТЕ ЭТО ОДИН
- Управляйте на своем iPod с помощью iTunes
- ИСПРАВЬТЕ ЭТО ОДИН
- Модели iPod, которые воспроизводят фильмы
- Создание Apple ID
- ИСПРАВЬТЕ ЭТО ОДИН
Начните с установки iTunes

Чтобы настроить iPod в первый раз, обновлять его настройки по мере использования и добавлять к нему контент, вам нужен iTunes. Начните настройку iPod, установив iTunes. У нас есть статьи, которые содержат пошаговые инструкции по установке iTunes:
- На винде
- На Mac
После установки iTunes подключите iPod к компьютеру. Для этого подключите прилагаемый USB-кабель к USB-порту компьютера, а конец разъема док-станции кабеля к iPod.
Если вы еще не запустили iTunes на своем компьютере, он автоматически откроется, когда вы это сделаете. Вам будет предложено заполнить форму для регистрации вашего iPod. Сделайте это и нажмите Отправить .
Назовите свой iPod и выберите «Основные настройки»

Следующая экранная инструкция, которая появляется в процессе настройки iPod, позволяет назвать iPod и выбрать некоторые начальные настройки. На этом экране ваши варианты:
название
Это имя, которое ваш iPod будет отображать при подключении к компьютеру с этого момента. Вы всегда можете изменить это позже, если хотите.
Автоматически синхронизировать песни на моем iPod
Установите этот флажок, если хотите, чтобы iTunes автоматически синхронизировала любую музыку, уже находящуюся в вашей медиатеке iTunes, с вашим iPod. Если в вашей библиотеке больше песен, чем может вместить ваш iPod, iTunes загружает песни в случайном порядке до тех пор, пока ваш iPod не заполнится.
Автоматически добавлять фотографии на мой iPod
Это появляется для iPod, которые могут отображать фотографии. Если этот флажок установлен, iTunes автоматически добавляет фотографии, хранящиеся в программном обеспечении для управления фотографиями.
Язык iPod
Выберите язык, на котором вы хотите, чтобы меню вашего iPod.
Сделав свой выбор, нажмите кнопку Готово .
Изучение экрана управления iPod

Затем вас доставят на экран управления iPod. Это основной интерфейс, с которого вы теперь сможете управлять контентом на iPod. На этом экране ваши варианты включают в себя:
Проверить обновления
Периодически Apple выпускает обновления программного обеспечения для iPod. Чтобы проверить, есть ли новый, нажмите эту кнопку. Если есть обновление, узнайте, как его установить здесь.
Восстановить
Используйте это только при попытке решить проблемы с вашим iPod или если вы чистите его перед продажей или отправкой на ремонт. Чтобы восстановить iPod до заводских настроек или из резервной копии, нажмите эту кнопку.
Откройте iTunes, когда этот iPod подключен
Установите этот флажок, если хотите, чтобы iTunes открывался каждый раз, когда вы подключаете iPod к этому компьютеру.
Синхронизировать только проверенные песни
Эта опция позволяет вам контролировать, какие песни синхронизируются с вашим iPod. Слева от каждой песни в iTunes есть небольшой флажок. Если эта опция включена, на iPod будут синхронизироваться только песни с установленными флажками. Это способ управления тем, что контент синхронизируется, а что нет.
Преобразование песен с более высокой скоростью передачи битов в AAC 128 кбит/с
Чтобы установить больше песен на свой iPod, вы можете выбрать эту опцию. Он автоматически создаст файлы AAC со скоростью 128 кбит/с для синхронизируемых песен, что займет меньше места. Так как это файлы меньшего размера, они также будут иметь более низкое качество звука, но, вероятно, этого недостаточно, чтобы заметить в большинстве случаев. Это полезная опция, если вы хотите упаковать много музыки на маленький iPod.
Управление музыкой вручную
Это предотвращает автоматическую синхронизацию вашего iPod при подключении.
Включить использование диска
Это позволяет вашему iPod функционировать как съемный жесткий диск в дополнение к медиаплееру.
Настройте универсальный доступ
Универсальный доступ обеспечивает специальные возможности. Нажмите эту кнопку, чтобы включить эти функции.
Чтобы зафиксировать эти настройки и соответствующим образом обновить iPod, нажмите кнопку Применить в правом нижнем углу окна.
Управление музыкой на iPod с помощью iTunes

ИСПРАВЬТЕ ЭТО ОДИН
В верхней части экрана управления iPod есть несколько вкладок, которые позволяют вам управлять контентом, который вы синхронизируете со своим iPod.Какие именно вкладки присутствуют, зависит от того, какая у вас модель iPod и каковы ее возможности. Одна вкладка, которую имеют все iPod, – это Музыка .
Если на вашем компьютере еще не загружена музыка, есть несколько способов ее получить:
- С компакт-дисков
- Купить его в iTunes Store
- Купить в других магазинах MP3
Если у вас есть музыка, вы можете синхронизировать ее:
Синхронизировать музыку . Установите этот флажок, чтобы иметь возможность синхронизировать музыку.
Вся музыкальная библиотека звучит так: она добавляет всю вашу музыку на ваш iPod. Если ваша библиотека iTunes больше, чем хранилище вашего iPod, iTunes добавит случайный выбор вашей музыки.
Выбранные плейлисты, исполнители и жанры позволяют вам решить, какая музыка загружается на ваш iPod.
Когда вы выбираете это, iTunes синхронизирует на iPod только музыку, выбранную в четырех полях ниже. Синхронизируйте плейлисты из окна слева или всю музыку данного исполнителя через окна справа. Добавьте всю музыку из данного жанра или из определенного альбома в поля внизу.
Включить музыкальные клипы синхронизирует музыкальные клипы на iPod, если они у вас есть.
Автоматически заполняйте свободное место песнями , заполняет любое пустое место на вашем iPod песнями, которые вы еще не синхронизировали.
Чтобы зафиксировать эти изменения, нажмите кнопку «Применить» в правом нижнем углу. Чтобы внести дополнительные изменения перед синхронизацией, щелкните другую вкладку в верхней части окна (это работает для любого типа содержимого).
Управляйте подкастами и аудиокнигами на своем iPod с помощью iTunes

ИСПРАВЬТЕ ЭТО ОДИН
Вы управляете подкастами и аудиокнигами отдельно от других видов аудио. Чтобы синхронизировать подкасты, убедитесь, что установлен флажок «Синхронизировать подкасты». Когда это так, ваши варианты включают в себя Автоматически, включая показы, основанные на следующих критериях: необозревшие, новейшие, новейшие незатронутые, самые старые незатронутые и из всех шоу или только из выбранных шоу.
Если вы решите не включать подкасты автоматически, снимите этот флажок. В этом случае вы можете выбрать подкаст в полях ниже и затем установить флажок рядом с эпизодом этого подкаста, чтобы синхронизировать его вручную.
Аудиокниги работают так же. Нажмите на вкладку Аудиокниги , чтобы управлять ими.
Управляйте фотографиями на iPod с помощью iTunes

ИСПРАВЬТЕ ЭТО ОДИН
Если ваш iPod может отображать фотографии (и все современные модели, кроме iPod Shuffle без экрана, могут это делать), вы можете синхронизировать фотографии с жесткого диска на нем для мобильного просмотра. Управляйте этими настройками на вкладке Фотографии .
- Синхронизировать фотографии из . Если вы хотите добавить фотографии на iPod, установите этот флажок. Затем выберите программу или папку, в которой вы храните свою библиотеку фотографий.
- Все фотографии, альбомы, события и лица . Если вы выберете этот параметр, iTunes синхронизирует все фотографии и связанную с ними информацию.
-
Выбранные фотографии, альбомы, события и лица и автоматически включать . Установите этот флажок, если хотите синхронизировать только некоторые фотографии.
- Когда этот флажок установлен, загорится поле «Альбомы, события и лица», и вы сможете выбрать отдельные элементы внутри них, установив флажки слева от них.
- Включить фотографии с полным разрешением . Если вы выберете этот вариант, ваши фотографии с полным разрешением и высоким качеством будут синхронизироваться с вашим iPod. Вы можете получить к ним доступ на вашем iPod, если включен режим диска.
Управляйте на своем iPod с помощью iTunes
ИСПРАВЬТЕ ЭТО ОДИН
Некоторые модели iPod могут воспроизводить фильмы. Если у вас есть одна из этих моделей, эти параметры также появятся в верхней части экрана управления.
Модели iPod, которые воспроизводят фильмы
- Все модели iPod touch
- IPod nano 5-го поколения
- IPod nano 4-го поколения
- IPod nano 3-го поколения
- iPod Classic
- iPod Video
Создание Apple ID

ИСПРАВЬТЕ ЭТО ОДИН
Чтобы загружать или покупать контент из iTunes, использовать приложения или делать несколько других вещей (например, использование Home Sharing), вам нужна учетная запись iTunes.