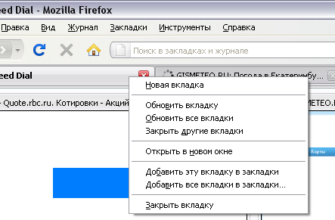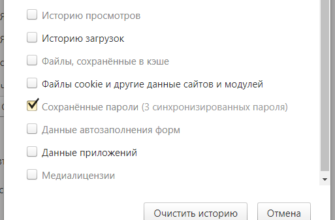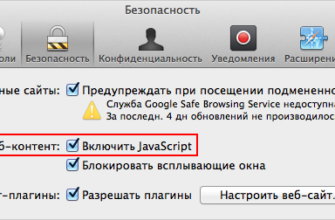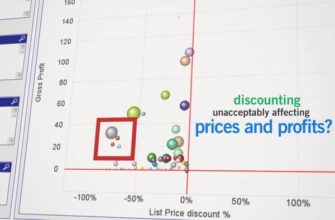Используете ли вы Android, Windows, iOS или macOS, эти советы помогут вам
Любой, кто когда-либо пользовался Интернетом, получит свою долю загрузок за эти годы. Именно в этот момент папка загрузок вашего компьютера или смартфона пригодится. Он хранит файлы, которые вы загружаете из Интернета, но также может быть использован для их упорядочивания и реорганизации. Соответственно, это руководство объясняет все, что пользователи Windows, Mac, Android и iPhone должны знать о папке, включая то, как ее найти и как изменить место хранения загрузок.
Где я могу найти папку для загрузок?
Учитывая, что папка загрузок является довольно важным компонентом любой операционной системы, найти ее легко, независимо от того, какое у вас устройство.

Вот как вы можете найти загрузки на macOS:
- Поднимите Док , переместив курсор мыши в нижнюю часть экрана.
- Нажмите Finder
- Нажмите Загрузки в столбце с левой стороны окна Finder.
Вот как вы открываете папку загрузок в Windows 10:
- Выберите Пуск .
- Выберите Проводник .
- Выберите Этот компьютер .
- Выберите Загрузки
Примечание : процесс очень похож на Windows 8 и 7. В Windows 8 вам нужно открыть Проводник , выбрать папку пользователя , затем выберите Загрузки . В Windows 7 нажмите кнопку Пуск , нажмите имя пользователя (обычно в верхней части правого столбца меню «Пуск»), затем нажмите Загрузки .

Для устройств Android доступ к загрузкам можно получить либо через приложение Файлы , либо через приложение Загрузки , и то и другое можно открыть, открыв ящик приложения на своем устройстве, если ни один из них недоступен дома экран. Поскольку приложение «Загрузки» перенаправляет вас непосредственно к загрузкам, вот как вы получаете доступ к папке загрузок через приложение «Файлы»:
-
Откройте панель приложений, нажав значок Приложения в нижней части главного экрана.
- Примечание . Дизайн этого значка зависит от используемой версии Android.
- Нажмите Файлы (на телефонах Samsung это называется Мои файлы ). В некоторых телефонах для этого шага может потребоваться сначала нажать на подпапку. Например, пользователи Samsung обычно должны нажать на папку Samsung , а затем нажать Мои файлы .
- Нажмите Память устройства .
- Нажмите Скачать
Нажмите «Загрузить», чтобы открыть файлы, которые вы скачали из Интернета. Однако в некоторых приложениях (например, в приложении Google Play TV & Movies или WhatsApp) загружаемые файлы и контент будут сохраняться непосредственно в них, а не в папке «Загрузка». В результате вам нужно будет открыть их и, в большинстве случаев, открыть их меню или настройки для доступа к загруженному контенту.
Куда загружаются файлы на iPhone?
Поскольку в iPhone и iPad отсутствует «папка для загрузки», пользователям необходимо открыть приложение, соответствующее загруженному файлу. Например, если они загрузят фотографию, скорее всего, им придется открыть приложение Фотографии . Аналогичным образом, если они загрузят PDF или электронную книгу, им придется перейти на iBooks , а если они загрузят файл на свой диск iCloud, они получат доступ к диску iCloud приложение

Однако пользователи с iOS 11 или более поздней версии также имеют доступ к приложению Файлы , в котором они могут получить доступ к большинству своих файлов. По умолчанию он содержит файлы, которые вы сохраняете на диск iCloud, но вы также можете настроить его на включение файлов, сохраненных на других облачных платформах. Вот как вы синхронизируете его со сторонними приложениями, чтобы в нем отображались файлы, сохраненные в других приложениях:
- Загрузите и установите стороннее облачное приложение, например Dropbox
- Откройте приложение Файлы .
- Нажмите Места .
- Нажмите Изменить
- Для любого стороннего приложения, которое вы хотите синхронизировать с Файлами , переместите соответствующий переключатель в зеленое положение Вкл .
- Нажмите Готово .
Как я могу найти загрузки с помощью ярлыков?
В macOS и Windows 10 можно быстро и легко вызывать папку загрузок с помощью сочетания клавиш.

В macOS пользователи должны нажимать Command + Alt + L на рабочем столе.Если вы нажмете эту комбинацию в браузере, таком как Chrome, откроется экран загрузки браузера.
Пользователи Windows должны нажать F3 , а затем ввести Загрузки в строку поиска Проводника.
Также можно прикрепить папку «Downloads» к док-станции macOS. Это значительно упрощает поиск папки, так как все, что вам нужно сделать, это вызвать док-станцию:
- Open Finder
- Щелкните правой кнопкой мыши Загрузки
- Нажмите Добавить в док .
Аналогично, пользователи Windows 10 могут добавить свою папку «Загрузки» в меню «Пуск»:
- Нажмите клавишу Windows + I , чтобы открыть меню Настройки .
- Оттуда выберите Персонализация > Пуск > Выберите, какие папки будут отображаться при запуске .
- Сделав это, переместите тумблер Загрузки в положение Вкл .
Как я могу изменить место загрузки?
Для тех, у кого есть вендетта против папки загрузок, или кто просто хочет, чтобы определенные загрузки проходили в другом месте, можно изменить настройки вашего браузера, чтобы загрузки отправлялись в другое место на вашем Mac или ПК.

Для Mac вам нужно нажать Command + запятую (,), чтобы открыть экран Настройки / Настройки для вашего браузера. Оттуда ваши дальнейшие действия зависят от вашего браузера, хотя вот конкретный пример для Chrome:
- Нажмите Command + запятая (,)
- Прокрутите вниз и нажмите Дополнительно .
- Прокрутите вниз до подзаголовка Загрузки и нажмите Изменить рядом с Местоположение .
- В появившемся окне выберите папку, в которую вы хотите отправить файлы, например Документы или Рабочий стол .
- Нажмите Выбрать
Для Windows нет специального ярлыка, который автоматически открывает настройки вашего браузера. Вместо этого вам нужно открыть меню настроек вашего браузера из самого браузера. Например, вот что делать с Firefox:
- Запуск Firefox
- Выберите Инструменты в строке меню в верхней части экрана.
- Выберите Параметры .
- Выберите Общие .
- Прокрутите вниз до подзаголовка Загрузки и нажмите Обзор рядом с параметром Сохранить файлы в .
- Нажмите на папку, в которую хотите отправить свои загрузки, затем нажмите Выбрать папку .
- Нажмите OK
Вот и все, хотя стоит подчеркнуть, что во всех основных браузерах всегда есть вопрос, где сохранить файл, который вы собираетесь загрузить. Например, в Firefox вы найдете параметр Всегда спрашивать, где сохранять файлы , прямо под параметром Сохранить файлы в . Google Chrome имеет такую же опцию в своем меню настроек, и, переместив тумблер в положение Вкл , вас спросят, куда с этого момента отправлять свои загрузки.