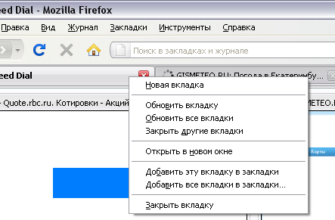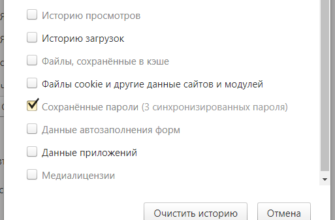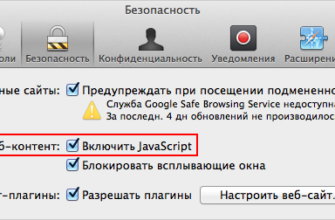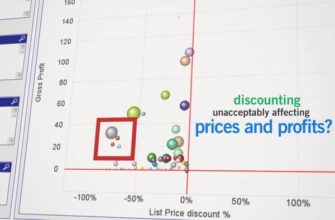Настройте браузер Chrome с помощью кнопки «Домой»
Разработчики Google Chrome гордятся тем, что имеют гладкий интерфейс браузера, в основном свободный от беспорядка. Хотя это, безусловно, правда, некоторые элементы скрыты, что многие обычные пользователи хотят видеть. Одной из них является кнопка «Домой» браузера, которая по умолчанию не отображается. Если вы предпочитаете отображать кнопку «Домой» на панели инструментов Chrome, это легко сделать.
Отображение кнопки «Домой» в Chrome
-
Откройте браузер Chrome.
-
Нажмите меню Еще , обозначенное тремя точками в правом верхнем углу окна браузера.
-
Выберите Настройки в раскрывающемся меню. Вы также можете ввести chrome: // settings в адресную строку Chrome вместо того, чтобы выбрать пункт меню, чтобы открыть интерфейс настроек Chrome на активной вкладке.

-
Найдите раздел Внешний вид , в котором есть параметр, помеченный Показать кнопку .
-
Чтобы добавить кнопку «Домой» на панель инструментов Chrome, нажмите Показать кнопку «Домой» , чтобы переместить ползунок рядом с ним в положение Вкл .

Чтобы удалить кнопку «Домой» позже, снова нажмите Показать кнопку «домой» , чтобы переместить ползунок в положение Выкл. .
-
Нажмите одну из двух радиокнопок под Показать кнопку , чтобы указать кнопке «Главная» перейти на новую пустую вкладку или любой URL-адрес, введенный в указанном поле.
Этот процесс помещает маленький значок дома слева от поля адреса. Нажмите на значок дома в любое время, чтобы перейти на главный экран.

Разница между домашним экраном и начальным экраном
Если вы решите ввести URL-адрес для главного экрана, при каждом нажатии на значок небольшого дома слева от поля адреса Chrome открывает вкладку с этим URL-адресом.
Если вы решите перейти на новую пустую вкладку, вы увидите экран запуска на вкладке.
Главный экран не совпадает с начальным экраном (если вы не сделаете их в настройках). Экран запуска – это тот экран, который вы видите при первом запуске Chrome. Вы можете персонализировать его с помощью тем, загруженных из Интернет-магазина Chrome, нажав Темы в том же разделе Внешний вид , где вы решили показать кнопку «Домой».
Как сделать стартовый экран и домашний экран одинаковыми
Если вы предпочитаете, чтобы Chrome всегда открывался на указанном вами URL-адресе для начального экрана вместо начального экрана:
-
В разделе Настройки в разделе При запуске установите переключатель рядом с Открыть определенную страницу или набор страниц.

-
Выберите одну из отображаемых страниц, которая может уже включать ваш главный экран, или выберите Добавить новую страницу и введите URL-адрес вашего главного экрана.
-
Начальный экран и домашний экран теперь открываются по указанному вами URL.