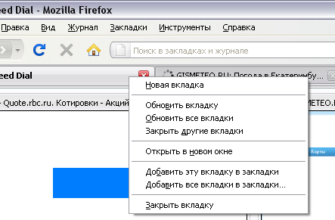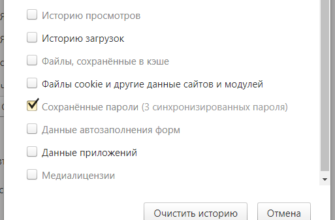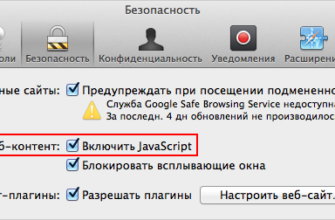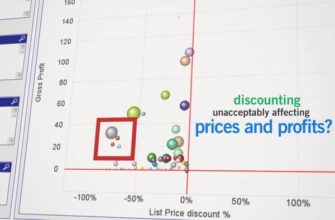Если тебе нравится Эдж, возьми его с собой.
Установив браузер Microsoft Edge для Android на свой телефон или планшет, вы сможете делиться своими избранными, историей, закладками и чтением на ПК с Windows 10 с поддержкой Edge.
Если вы использовали браузер Chrome или Mozilla FireFox на Android, вы можете переключиться на Edge, чтобы хотя бы некоторые из ваших мобильных браузеров были доступны в Интернете.
Примечание . Edge для Android работает на телефонах Android под управлением Android 4.4 (KitKat) или выше.
Как загрузить и установить Microsoft Edge для Android
Прежде чем мы углубимся в интересные функции, предлагаемые Edge для Android, рассмотрим, как загрузить и установить приложение.

- Запустите Play Store на главном экране вашего устройства Android. Когда вы попадете в Play Store, введите Microsoft Edge в строке поиска.
- Нажмите Microsoft Edge, затем Установить . Edge будет загружен и установлен через минуту или две.
- Нажмите Открыть , чтобы запустить браузер Edge.
- Затем вы можете войти с учетной записью Microsoft, рабочей или школьной учетной записью.
Интересные функции в Edge для Android
Вот краткий обзор некоторых из лучших функций, которые вы найдете в браузере Edge для Android:
- Adblock Plus . Microsoft объединилась с Adblock Plus для создания программного обеспечения для блокировки рекламы для Edge. Функция Adblock Plus для Edge не является расширением или сторонним приложением, а встроена непосредственно в браузер Android. Вы можете включить или отключить его в любой момент, перейдя в раздел Настройки > Блокировщики контента , доступный через трехточечный значок «Дополнительно» в правом нижнем углу экрана. ,
- Просмотр для чтения . С помощью этой функции вы можете удалять не только рекламу, но и изображения и другие материалы, которые мешают вам читать онлайн. Однако некоторые веб-страницы не будут работать с режимом чтения. Открыв страницу в Edge для Android, нажмите значок Концентратор в верхнем правом углу, который выглядит как звезда с тремя линиями, выходящими из нее. Затем найдите значок в верхней части экрана, который напоминает открытую книгу. Если страница доступна для чтения, этот значок будет выделен синим цветом. Нажмите Просмотр для чтения , чтобы увидеть незагроможденную страницу.
- Список чтения . Список чтения позволяет сохранять интересные веб-страницы, с которыми вы сталкиваетесь при просмотре, чтобы читать позже. Вы также можете синхронизировать список с другими устройствами Edge. Кроме того, доступ к нему можно получить, нажав «Концентратор» первым. У него есть собственный значок, расположенный справа от значка «Избранное» в форме звезды в левом верхнем углу мобильного браузера.

- Продолжить на ПК . Используя Продолжить на ПК, вы можете продолжить просмотр веб-страниц в Edge для Windows 10 с того места, где остановились в Edge для Android, сейчас или позже. Однако, прежде чем воспользоваться функцией «Продолжить на ПК», ваш компьютер должен быть установлен с обновлением Windows 10 Fall Creators. Вам также необходимо использовать Edge для Windows 10, чтобы связать свой телефон с учетной записью Microsoft с помощью многоэтапного процесса, подробно описанного ниже, который требует загрузки приложения под названием Microsoft Launcher для Android.

- Другие удобные функции . Edge для Android также предоставляет инновационные функции, такие как поиск с поддержкой Bing непосредственно из панели поиска, голосовой поиск с помощью Cortana, а также режим InPrivate и параметры темного экрана.
Синхронизация между устройствами
Чтобы начать синхронизацию списка чтения, истории, избранного и закладок, включите синхронизацию на ПК с Windows 10 и в браузерах Edge для Windows 10 и Android.

- Включите синхронизацию на ПК с Windows 10, выбрав Пуск > Настройки > Учетные записи > Войдите в систему с учетной записью Microsoft. Введите данные своей учетной записи. Затем выберите S Настройки . Переключите настройки синхронизации на Вкл. .
- Включите синхронизацию в Edge для Windows, выбрав Еще > Настройки >. Синхронизируйте избранные, список чтения, популярные сайты и другие параметры на своих беспроводных устройствах. Установите переключатель Sync в положение Вкл. .
- Чтобы включить синхронизацию в Edge для Android, нажмите Еще > Настройки > Разрешения на сайте > Фоновая синхронизация . Переключите переключатель в положение Разрешено . Затем, убедившись, что вы подписали свою учетную запись Microsoft, снова выберите Еще и нажмите свое имя. На экране своего профиля установите переключатель синхронизации в положение Вкл .Если вы хотите выполнить синхронизацию немедленно, нажмите Синхронизировать сейчас .
Совместное использование с продолжением на ПК
Обмен контентом через Continue на ПК требует дополнительных шагов:
- Перейдите в «Пуск» в Windows 10. Затем выберите Настройки > Телефон > Добавить телефон .
- Введите номер телефона и выберите Отправить . Microsoft отправит текстовую ссылку на ваш телефон Android.
- Откройте приложение «Сообщения». Найдите текст, затем нажмите на ссылку, которая приведет вас на страницу загрузки Microsoft Launcher в Google Play.
- Нажмите Microsoft Launcher, затем Установить .
- Откройте Launcher на своем телефоне и войдите в Launcher, используя свою учетную запись Microsoft.
- Получите доступ к браузеру Edge на телефоне и ПК, используя учетную запись Microsoft на каждом устройстве.
- В Edge для Windows 10 теперь вы должны увидеть свой номер телефона, указанный в Телефоны .
-
В Edge для Android коснитесь значка в центре нижней части экрана. Вы можете выбрать Продолжить сейчас и Продолжить позже .
- Если вы хотите продолжить сейчас, нажмите на свой номер мобильного телефона.
- Если вы выберете «Продолжить позже», на ваш телефон будет отправлено уведомление, после чего вы сможете действовать из Центра поддержки Windows 10.