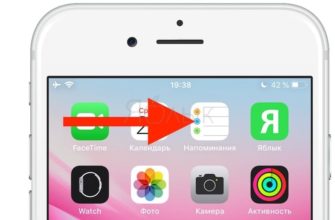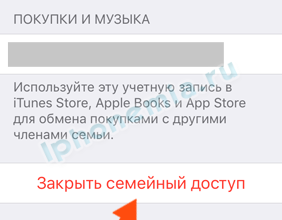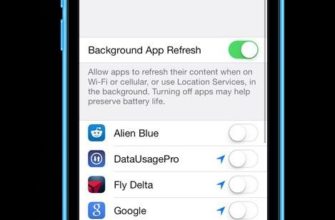Независимо от того, есть ли у вас огромная музыкальная библиотека или iPhone, iPod или iPod с ограниченным объемом памяти, вы можете не захотеть синхронизировать каждую песню в вашей медиатеке iTunes с вашим мобильным устройством iOS – особенно если вы хотите хранить и использовать другие виды контент помимо музыки, такой как приложения, видео и электронные книги.
Существует несколько способов ручного управления музыкой и переноса только определенных песен на ваше устройство – сняв флажки с песнями в медиатеке iTunes или с помощью экрана «Синхронизировать музыку».
Если вы являетесь участником Apple Music или у вас есть подписка iTunes Match, у вас уже включена музыкальная библиотека iCloud, и вы не можете вручную управлять музыкой.
Синхронизировать только проверенные песни

Чтобы синхронизировать только отмеченные песни в медиатеке iTunes на компьютере, сначала необходимо изменить настройки:
- Откройте iTunes на своем компьютере и подключите устройство iOS.
- Выберите значок устройства в верхней части боковой панели.
- Перейдите на вкладку Сводка в разделе Настройки для устройства.
- Поставьте галочку напротив Синхронизировать только отмеченные песни и видео .
- Нажмите Готово , чтобы сохранить настройки.
Тогда вы готовы сделать свой выбор:
- Нажмите Песни в разделе Библиотека на боковой панели, чтобы открыть список всех песен в медиатеке iTunes на вашем компьютере. Если вы не видите раздел «Библиотека», используйте стрелку назад в верхней части боковой панели, чтобы найти его.
- Установите флажок рядом с названием любой песни, которую вы хотите перенести на мобильное устройство iOS. Повторите для всех песен, которые вы хотите синхронизировать.
- Снимите флажок рядом с названиями песен, которые вы не хотите синхронизировать с вашим устройством iOS.
- Подключите мобильное устройство iOS к компьютеру и подождите, пока произойдет синхронизация. Если синхронизация не происходит автоматически, нажмите Синхронизация .
Если у вас есть большое количество элементов, которые вы хотите снять, есть ярлык, который вы должны знать. Начните с выбора всех песен, которые вы хотите снять. Если вы хотите выбрать смежные элементы, удерживайте нажатой Shift , щелкните элемент в начале группы, которую вы хотите снять, а затем щелкните элемент в конце. Все предметы между ними выбраны. Чтобы выбрать несмежные элементы, удерживайте нажатой клавишу Command на Mac или Control на ПК и щелкните каждый элемент, который нужно снять. После того, как вы сделали свой выбор, нажмите Песня в строке меню iTunes и Снимите флажок .
После того, как вы сняли все ненужные песни, снова нажмите Синхронизировать . Если какие-либо непроверенные песни уже есть на вашем устройстве, они будут удалены. Вы всегда можете добавить их обратно, повторно отметив флажок рядом с песней и снова синхронизировавшись.
Хотите другой метод? Продолжайте читать, чтобы узнать, как использовать настройку синхронизации музыки, чтобы сделать то же самое.
Использование экрана синхронизации музыки

Другой способ убедиться, что синхронизируются только определенные песни, – это настроить параметры на экране «Синхронизация музыки».
- Откройте iTunes и подключите устройство iOS к компьютеру.
- Нажмите значок устройства на левой боковой панели iTunes.
- В разделе Настройки для устройства выберите Музыка , чтобы открыть экран синхронизации музыки.
- Установите флажок Синхронизировать музыку , чтобы установить в нем флажок.
- Нажмите переключатель рядом с Выбранные плейлисты, исполнители, альбомы и жанры .
- Просмотрите параметры, которые отображаются – «Плейлисты», «Исполнители», «Жанры» и «Альбомы» – и установите флажок рядом с любым элементом, который вы хотите синхронизировать с вашим устройством iOS.
- Нажмите Готово , а затем Синхронизировать , чтобы внести изменения и перенести свой выбор.