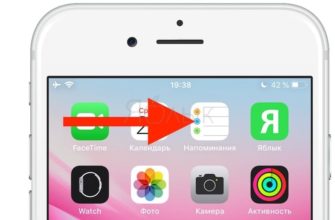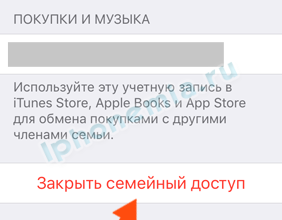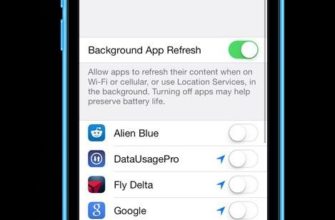В течение многих лет безопасность iPhone подразумевала установку базового пароля и использование функции «Найти мой iPhone» для отслеживания утерянного или украденного телефона. Тем не менее, с появлением iOS 7 и iPhone 5S Apple подняла уровень безопасности на новый, благодаря внедрению сканера отпечатков пальцев Touch ID.
Touch ID встроен в кнопку «Домой» и позволяет разблокировать устройство iOS, просто нажав на кнопку пальцем. Более того, если вы настроили Touch ID, вы можете забыть повторно вводить пароль для каждой покупки в iTunes Store или App Store; все, что вам нужно, – это сканирование отпечатков пальцев. Читайте дальше, чтобы узнать, как настроить и использовать Touch ID.
Введение в настройку Touch ID
Для начала вам нужно убедиться, что ваше устройство имеет Touch ID. По состоянию на конец 2017 года эта функция доступна, если вы используете iOS 7 или выше на:
- iPhone 8 Plus
- iPhone 8
- iPhone 7 Plus
- iPhone 7
- iPhone 6S Plus
- iPhone 6S
- iPhone SE
- iPhone 6 Plus
- Айфон 6
- айфон 5с
- iPad Pro (и 12,9 “, и 10,5”, и уже снятый с производства и 9,7 “)
- iPad (пятое поколение, представленное в 2017 году)
- iPad Air 2
- iPad mini 4
- iPad mini 3
Вы спрашиваете, где iPhone X? Хотите верьте, хотите нет, но в этой модели нет идентификатора Touch ID, и это потому, что он сканирует ваше лицо, чтобы убедиться, что вы его используете, через (как вы уже догадались) Face ID.
Предполагая, что у вас есть правильное оборудование, выполните следующие действия:
- Нажмите приложение Настройки на главном экране.
- Нажмите Общие.
- Нажмите Сенсорный идентификатор и пароль . Если вы уже установили пароль, введите его сейчас. В противном случае вы перейдете к следующему экрану.
- Нажмите Отпечатки пальцев (пропустите этот шаг на iOS 7.1 и выше).
- В разделе «Отпечатки пальцев» на полпути внизу экрана нажмите Добавить отпечаток пальца .
Сканирование отпечатков пальцев с помощью Touch ID
На этом этапе ваше устройство попросит вас отсканировать ваш отпечаток пальца. Чтобы получить хорошее сканирование вашего отпечатка пальца, сделайте следующее:
- Выберите палец, который хотите сканировать. В зависимости от того, как вы склонны держать устройство, когда вы поднимаете его, возможно, имеет смысл использовать большой или указательный палец (вы можете добавить другие пальцы позже).
- Слегка положите мягкую подушку пальца на кнопку «Домой», но не нажимайте кнопку, иначе она отменит сканирование.
- Когда устройство вибрирует, снимите палец со сканера Touch ID и снова слегка нажмите на него.
- Повторите этот процесс, каждый раз прикладывая палец к сканеру немного по-другому или под немного другим углом. Чем более полно сканирование вашего отпечатка пальца, тем больше гибкости в том, как вы держите палец при последующем использовании Touch ID. Красные линии на экране отпечатка пальца представляют ваш прогресс.
- Когда основное сканирование будет завершено, вам будет предложено отсканировать края вашего пальца. Повторите тот же процесс, что и раньше, используя боковые стороны, верх и другие края пальца, чтобы получить наилучшее сканирование.
Когда сканирование будет завершено, вы автоматически перейдете к следующему шагу.
Настройка Touch ID для использования
По завершении сканирования отпечатка пальца вы попадете на экран настроек Touch ID. Там вы можете сделать следующие вещи:
Разблокировка iPhone . Переместите этот ползунок (который имеет разные названия в разных версиях iOS) во включенное/зеленое состояние, чтобы разблокировать iPhone с помощью Touch ID.
Apple Pay . Переместите это значение на/green, чтобы использовать свой отпечаток пальца для авторизации покупок Apple Pay (доступно только на устройствах, поддерживающих Apple Pay).
iTunes и App Store . Когда этот слайдер светится зеленым, вы можете использовать свой отпечаток пальца для ввода пароля при покупке в приложениях iTunes Store и App Store на своем устройстве. Больше не нужно вводить свой пароль!
Изменить имя отпечатка пальца . По умолчанию ваши отпечатки пальцев будут называться палец 1, палец 2 и т. д. Вы можете изменить эти имена, если хотите. Для этого нажмите на отпечаток пальца, имя которого вы хотите изменить, нажмите X , чтобы удалить текущее имя и ввести новое имя. По завершении нажмите Готово .
Удалить отпечаток пальца. Удалить отпечатки пальцев можно двумя способами. Вы можете провести пальцем справа налево по отпечатку пальца и нажать кнопку Удалить , либо нажать отпечаток пальца, а затем нажать Удалить отпечаток пальца .
Добавить отпечаток пальца . Коснитесь меню Добавить отпечаток пальца и выполните тот же процесс, который вы использовали в шаге 2. Можно отсканировать до 5 пальцев, но не у всех быть твоим.Если ваш партнер или дети регулярно пользуются вашим устройством, вы также можете отсканировать их отпечатки пальцев.
Использование Touch ID
После того, как вы настроили Touch ID, его легко использовать.
Разблокировка iPhone
Чтобы разблокировать iPhone с помощью отпечатка пальца, убедитесь, что он включен, затем нажмите кнопку «Домой» одним из отсканированных пальцев и отпустите кнопку. Оставьте палец на кнопке, не нажимая ее снова, и вы сразу же окажетесь на главном экране.
Покупки
Чтобы использовать отпечаток пальца в качестве пароля при совершении покупок, используйте приложения iTunes Store или App Store, как обычно. Когда вы нажимаете кнопки «Купить», «Загрузить» или «Установить», появляется окно с вопросом, хотите ли вы ввести пароль или использовать Touch ID. Слегка положите один отсканированный палец на кнопку «Домой» (но не нажимайте ее!), И ваш пароль будет введен, и загрузка продолжится.