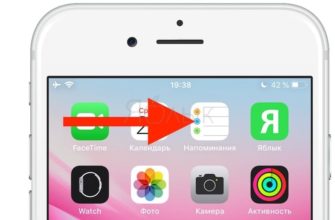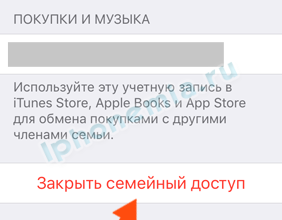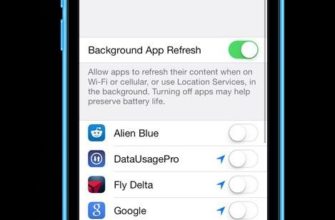Отправить длинные видео с iPhone, не пропуская ни секунды!
iPhone отлично подходит для захвата отснятого материала, но определение способа отправки большого видео с вашего iPhone может привести к разочарованию. Если вы попытаетесь отправить кому-то видео длительностью более пары минут, вы неизбежно столкнетесь с уведомлением о том, что ваш клип должен быть обрезан или уменьшен. К счастью, есть несколько способов обойти эту проблему, позволяя поделиться своим видео без редактирования и в полном разрешении.
Понимание пределов отправки iPhone
Наиболее очевидный способ отправки видео с iPhone – использование стандартного текста или приложений электронной почты, но содержание iMessage ограничено 100 МБ на сообщение, а приложение Почта ограничивает вложения 20 МБ.
Новые айфоны способны записывать 4K-кадры со скоростью до 60 кадров в секунду, что соответствует примерно 400 МБ в минуту готового видео. Даже съемка в формате HD 720p в течение нескольких минут приведет к созданию контента, слишком большого для прямой отправки через Сообщения.
Как отправить длинные видео с iPhone с помощью AirDrop
Если вы хотите поделиться большим видео с вашего iPhone на соседнем устройстве iOS или macOS, AirDrop часто является самым быстрым и простым способом. Нет ограничений по размеру видео и нет необходимости загружать дополнительные приложения.
-
Убедитесь, что приемное устройство находится рядом и включено.
-
Убедитесь, что принимающее устройство настроено на прием файлов AirDrop.
На iOS : перейдите в раздел Настройки > Общие > AirDrop и нажмите Только контакты . > или Все .

В macOS . Найдите AirDrop в Spotlight или откройте приложение непосредственно из Finder . Открыв его, нажмите Разрешить мне быть обнаруженным , затем нажмите Только контакты или Все .

-
Затем откройте стандартное приложение Фотографии на отправляющем устройстве.
-
Найдите видео, которое вы хотите отправить, и нажмите, чтобы открыть его.
-
Нажмите на значок поделиться .

-
Вы увидите панель обмена, в том числе значок AirDrop. Через несколько секунд вы увидите список доступных устройств.
Если вы не видите принимающее устройство, подождите, пока список автоматически обновится, или нажмите значок AirDrop .

-
Нажмите значок принимающего устройства.
-
Передача начнется автоматически. В зависимости от размера видео отправка может занять некоторое время, но будьте терпеливы и избегайте перемещения устройств слишком далеко друг от друга. Вы узнаете, что видео пришло, когда оно появится в приложении «Фотографии» на принимающем устройстве iOS или в разделе «Загрузки» на macOS.
AirDrop обычно довольно стабилен, но если вы попытаетесь отправить несколько видеороликов размером более нескольких сотен мегабайт, передача может завершиться неудачно. По этой причине лучше всего передавать по одному видео за раз.
Как отправить большое видео с iPhone с помощью iCloud
Доступно множество облачных сервисов хранения данных, но если у вас есть iPhone, скорее всего, у вас уже есть учетная запись iCloud. В стандартную комплектацию iCloud входит 5 ГБ свободного пространства, которое можно использовать для обмена длинными видео и другими большими файлами. Если размер вашего файла не превышает 5 ГБ, лучшим вариантом будет удаление почты.
Как уже отмечалось, Mail ограничивает вложения 20 МБ. Однако функция удаления почты позволяет обмениваться файлами размером до 5 ГБ по прямой электронной почте. После того, как ссылка предоставлена, у получателя есть 30 дней, чтобы загрузить файл.
Если ваше видео превышает 100 МБ, вы должны быть подключены к Wi-Fi, чтобы Mail Drop работал. Даже если клип уже скопирован в вашу учетную запись iCloud, Mail не позволит вам отправить его в виде вложения только через сотовые данные.
-
Откройте приложение Фотографии и нажмите на видео, которым хотите поделиться.
-
Нажмите на значок поделиться .

-
Это открывает меню обмена. Нажмите Почта .

-
Вы попадете на страницу составления почты, в которой ваше вложение будет автоматически добавлено в конец сообщения. Добавьте получателя и тему, затем составьте свою электронную почту как обычно.

-
Нажмите Отправить .
-
Вы увидите уведомление о том, что ваше вложение слишком велико для отправки. Это даст вам возможность использовать Mail Drop. Нажмите Использовать удаление почты , и ваше сообщение автоматически начнет отправку.
-
Если ваше видео-вложение еще не скопировано в iCloud, оно будет делать это автоматически в фоновом режиме. Ваше письмо будет отправлено после завершения загрузки.
Как отправить видео с iPhone больше 5 ГБ
iCloud, как правило, полезен для резервного копирования файлов iPhone, но когда дело доходит до обмена видео размером более 5 ГБ, стороннее приложение, такое как Dropbox, Microsoft OneDrive или Google Drive, часто является лучшим вариантом.
В этом примере мы будем использовать Google Drive, потому что он предлагает 15 ГБ памяти на своем бесплатном уровне и поддерживает огромные видеофайлы до 5 ТБ. Вы также можете поделиться видео по ссылке в сообщениях, электронной почте, WhatsApp и т. Д.
-
Если вы еще не установили его, загрузите Google Drive из магазина приложений iOS.
-
Откройте Google Диск . Если вы впервые используете его на своем iPhone, используйте свои учетные данные Gmail для входа.

-
Нажмите Плюс (+) в правом нижнем углу.

Может появиться уведомление с вопросом, хотите ли вы предоставить доступ к своим фотографиям и видео. Просто нажмите ОК , чтобы продолжить.
-
Нажмите Загрузить.

-
Нажмите Фото и видео .

-
Вы увидите список ваших различных альбомов iPhone. Нажмите Видео .

-
Найдите видео, которым вы хотите поделиться. Нажмите, чтобы выделить его, затем нажмите Загрузить .

-
Ваше видео начнет загружаться.
-
После завершения загрузки нажмите три горизонтальные линии меню .

-
Нажмите Недавние .

-
Вы увидите свое видео в верхней части списка. Нажмите трехточечное меню справа от имени видео, чтобы открыть дополнительные параметры.

-
Нажмите Скопировать ссылку . Ссылка на видео теперь сохраняется в вашем буфере обмена.

-
Теперь вы можете вставить и отправить ссылку на видео через чат или по электронной почте.

-
Поздравляем, вы поделились длинным видео на iPhone.