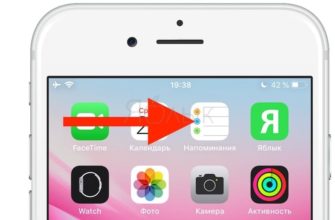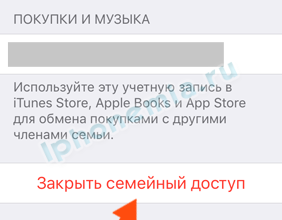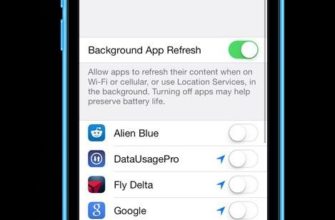- Удалить адрес электронной почты и все сообщения или просто отключить учетную запись
- Как удалить учетную запись электронной почты с iPhone
- Соображения по поводу удаления учетной записи электронной почты
- Удаление учетной записи электронной почты удаляет все электронные письма с iPhone
- Удаление учетной записи электронной почты с iPhone не удаляет саму учетную запись
- Удаление учетной записи электронной почты не удаляет электронные письма с сервера
- Календари и другие функции вашей учетной записи
- Альтернативы удалению учетной записи с вашего iPhone
- Отключить электронную почту от вашего аккаунта
- Отключение только уведомлений
- Скрыть почтовый ящик в приложении Почта
Удалить адрес электронной почты и все сообщения или просто отключить учетную запись
Удаление учетных записей электронной почты из стандартного почтового приложения на вашем iPhone – простая процедура, хотя вам следует рассмотреть альтернативы, позволяющие уменьшить шум электронной почты, прежде чем вы решите удалить учетную запись.
Процедуры, которые мы описываем, были протестированы с использованием iOS 12. Процедуры аналогичны для последних версий мобильной операционной системы Apple.
Как удалить учетную запись электронной почты с iPhone
Учетные записи электронной почты, доступ к которым осуществляется через стандартное почтовое приложение, управляются не из Mail, а из самой iOS. Поэтому для добавления или удаления учетной записи вы будете работать через приложение «Настройки», а не через приложение «Почта».
-
Откройте Настройки.
-
Нажмите Пароли и учетные записи . В более ранних версиях iOS это могло называться Почта или Почта, Контакты, Календари . Если вы не используете текущую версию iOS, вам также может понадобиться открыть Аккаунты .
-
Выберите адрес электронной почты, который вы хотите удалить.
-
Нажмите Удалить учетную запись в нижней части экрана.

-
Подтвердите, нажав Удалить учетную запись или, в некоторых случаях, Удалить с моего iPhone .
Соображения по поводу удаления учетной записи электронной почты
Прежде чем удалить аккаунт, оцените последствия.
Удаление учетной записи электронной почты удаляет все электронные письма с iPhone
IMAP, POP и Exchange, а также учетные записи, настроенные с автоматическими настройками (например, Gmail, Outlook.com и iCloud Mail), будут стереть весь контент с вашего iPhone – iOS Mail удалит все электронные письма и папки, перечисленные и созданные под учетной записью. ,
Другими словами, вы больше не будете видеть сообщения в приложении Почта.
Удаление учетной записи электронной почты с iPhone не удаляет саму учетную запись
Когда вы удаляете учетную запись электронной почты с вашего iPhone, учетная запись электронной почты и адрес остаются неизменными. Вы по-прежнему можете получать и отправлять электронные письма в Интернете или в других программах электронной почты, настроенных для использования учетной записи электронной почты.
Удаление учетной записи электронной почты не удаляет электронные письма с сервера
Для учетных записей IMAP и Exchange ничего не меняется на сервере или в любой другой программе электронной почты, настроенной для доступа к той же учетной записи. iPhone Mail просто прекращает доступ к сообщениям и папкам, и вы больше не сможете отправлять электронную почту из учетной записи с помощью этого приложения. Ничего не меняется для POP-аккаунтов.
Если вы используете POP, iPhone может быть единственным местом, где хранятся ваши электронные письма. Это тот случай, если вы настроили Почту iOS для удаления электронных писем с сервера после их загрузки, и те же сообщения не были сохранены в другом месте.
Календари и другие функции вашей учетной записи
Удаление учетной записи электронной почты с iPhone также удаляет календари, заметки, задачи и контакты, которые используют эту учетную запись. Если вы все еще хотите получить доступ к этим функциям, вы можете отключить только электронную почту для учетной записи.
Альтернативы удалению учетной записи с вашего iPhone
Вам не нужно полностью удалять учетную запись электронной почты с iPhone, чтобы удалять или скрывать электронные письма.
Отключить электронную почту от вашего аккаунта
Чтобы отключить учетную запись электронной почты на iPhone, сохраняя при этом доступ к календарю той же учетной записи, например:
-
В приложении Настройки откройте Пароли и учетные записи или Почта > Учетные записи , если телефон не используется. новейшая версия iOS.
-
Выберите учетную запись электронной почты из списка.
-
Отключите учетную запись электронной почты, переключив кнопку выкл вместо вкл. (т. Е. Пузырь будет белым, а не зеленым, что означает, что он отключен). Убедитесь, что Почта отключена для учетных записей IMAP и Exchange. Для учетных записей электронной почты POP убедитесь, что Аккаунт отключен на том же экране.

Вам нужно нажать Готово , если вы используете старую версию iOS. Если вы не видите эту кнопку, вы можете предположить, что изменения были сохранены, и вы можете выйти из настроек.
Отключение только уведомлений
Конечно, вы также можете отключить автоматическую проверку почты или уведомления для учетной записи. Тогда вы все еще можете получать и отправлять сообщения из учетной записи, но она остается скрытой от очевидного взгляда и удобно скрытой.
Чтобы отключить автоматическую проверку почты для учетной записи на iPhone:
-
Из приложения Настройки перейдите в раздел Пароли и учетные записи . Некоторые старые версии iOS не имеют этого пункта меню.Вместо этого нажмите Почта > Аккаунты .
-
Откройте Получить новые данные .
-
Нажмите на нужную учетную запись электронной почты.
-
Убедитесь, что выбрано Вручную . Вы можете найти параметр Вручную в старых версиях iOS через меню Выбрать расписание .

Чтобы отключить только уведомления о новых сообщениях, которые вы получаете на учетную запись электронной почты iPhone, в то время как сообщения по-прежнему загружаются автоматически и готовы после открытия Mail:
-
В приложении Настройки откройте Уведомления .
-
Прокрутите, пока не найдете Почта , а затем откройте его.
-
Выберите учетную запись, для которой вы хотите отключить новые почтовые уведомления.
-
Отключите уведомления для этой учетной записи электронной почты, переключив кнопку Разрешить уведомления на выключить (чтобы она стала белой, а не зеленой).

Некоторые старые версии iOS имеют разные настройки. Если вы не видите вышеприведенного, перейдите вместо этого в стиль оповещения, когда он разблокирован , и убедитесь, что выбран Нет . Также обратите внимание, что Показать в Центре уведомлений и Показать на экране блокировки отключены. Вы также можете отключить значок приложения значок .
Скрыть почтовый ящик в приложении Почта
Чтобы скрыть папку «Входящие» учетной записи в верхней части экрана Почтовые ящики Mail:
- В приложении Почта проведите пальцем влево, чтобы перейти на экран Почтовые ящики .
- Нажмите Изменить .
- Убедитесь, что учетная запись отключена в верхней части, сняв флажок в пузыре. Вы также можете переместить почтовый ящик или учетную запись дальше вниз, взяв значок с тремя полосами ( ≡ ) рядом с ним.
- Нажмите Готово , чтобы сохранить изменения.

Чтобы в любой момент открыть почтовый ящик учетной записи, нажмите Входящие под его именем на экране Почтовые ящики .
Вы по-прежнему будете получать уведомления на электронные письма от VIP-отправителей. Уведомления для этих сообщений обрабатываются отдельно; вы получаете их, даже если у вас отключены уведомления для учетной записи. Чтобы изменить настройки уведомлений VIP, перейдите на страницу Уведомления > Почта > VIP и внесите изменения, аналогичные изменениям для адрес электронной почты.
То же самое относится к уведомлениям потока. Если вы сказали iOS Mail уведомлять вас об ответах, полученных вами во время разговора, настройки для уведомлений о ветках будут применяться вместо настроек для учетной записи, в которую вы получаете письмо. Вы можете изменить эти настройки предупреждений в разделе Уведомления > Почта > Уведомления о нитях в приложении Настройки .