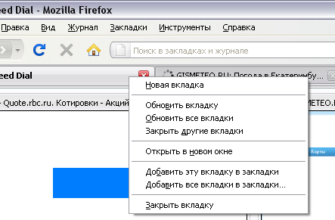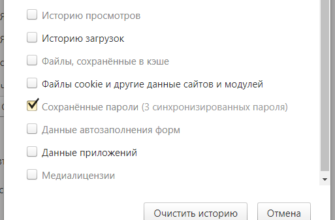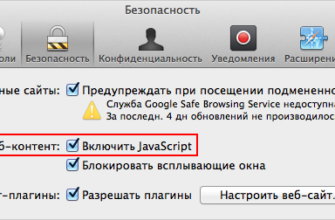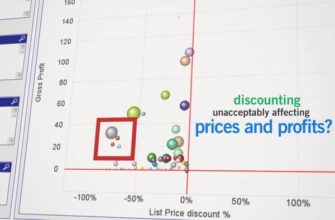Мы живем в эпоху, когда даже самые случайные пользователи Интернета регулярно вводят информацию в веб-формы. Во многих случаях эти формы запрашивают аналогичную информацию, такую как ваше имя и почтовый адрес.
Независимо от того, совершаете ли вы покупки онлайн, подписываетесь на новостную рассылку или участвуете в любом количестве мероприятий, где требуются ваши личные данные, эта повторяемость может стать проблемой. Это особенно актуально, если вы не очень быстрая печатная машинка или просматриваете устройство с небольшой экранной клавиатурой. Помня об этом, большинство веб-браузеров могут хранить эти данные и предварительно заполнять соответствующие поля формы при запросе информации. Обычно эта функция, известная как автозаполнение или автозаполнение, дает вашим усталым пальцам возможность отдохнуть и значительно ускоряет процесс заполнения формы.
Каждое приложение обрабатывает автозаполнение/автозаполнение по-разному. В пошаговых руководствах ниже показано, как использовать эту функцию в выбранном вами веб-браузере.
- Как использовать автозаполнение в Google Chrome
- Использовать автозаполнение в Android и iOS (iPad, iPhone, iPod touch)
- Как использовать автозаполнение в Mozilla Firefox
- Использовать автозаполнение в Microsoft Edge
- Как использовать автозаполнение в Apple Safari
- Как использовать автозаполнение в iOS (iPad, iPhone, iPod touch)
Как использовать автозаполнение в Google Chrome
Chrome OS, Linux, macOS, Windows
- Нажмите на кнопку главного меню, представленную тремя вертикально выровненными точками и расположенную в верхнем правом углу окна браузера. Когда появится раскрывающееся меню, выберите Настройки . Вы также можете ввести следующий текст в адресную строку Chrome вместо нажатия на этот пункт меню: chrome: // settings .
- Интерфейс настроек Chrome теперь должен отображаться на активной вкладке. Прокрутите страницу вниз и нажмите ссылку Показать дополнительные настройки .
- Снова прокрутите вниз, пока не найдете раздел Пароли и формы . Первый параметр в этом разделе, сопровождаемый флажком, помечен Включить автозаполнение для заполнения веб-форм одним щелчком мыши. . . Этот параметр по умолчанию включен и поэтому активен по умолчанию. определяет, включена ли функция автозаполнения в браузере. Чтобы отключить и включить автозаполнение, добавьте или снимите галочку , нажав на нее один раз.
- Нажмите ссылку Управление настройками автозаполнения , расположенную справа от указанного выше параметра. Вы также можете ввести следующий текст в адресную строку Chrome для доступа к этому интерфейсу: chrome: // settings/autofill .
- Диалоговое окно Настройки автозаполнения теперь должно отображаться, перекрывая главное окно браузера и содержащее два раздела. Первый, помеченный Адреса , перечисляет каждый набор данных, относящихся к адресам, которые в настоящее время хранятся в Chrome для целей автозаполнения. Большинство, если не все, эти данные были сохранены во время предыдущих сеансов просмотра. Чтобы просмотреть или отредактировать содержимое отдельного профиля адреса, сначала выберите его, наведя курсор мыши на соответствующую строку или щелкнув по нему один раз. Затем нажмите кнопку Изменить , которая появляется справа.
- Теперь должно появиться всплывающее окно с меткой Изменить адрес , содержащее следующие редактируемые поля: имя, организация, почтовый адрес, город, штат, почтовый индекс, страна/регион, телефон и электронная почта. Если вы довольны отображаемой информацией, нажмите кнопку ОК , чтобы вернуться к предыдущему экрану.
- Чтобы вручную добавить новое имя, адрес и другую связанную информацию для использования Chrome, нажмите кнопку Добавить новый почтовый адрес и заполните соответствующие поля. Нажмите кнопку ОК , чтобы сохранить эти данные, или кнопку Отмена , чтобы отменить изменения.
- Второй раздел, помеченный Кредитные карты , работает аналогично адресам . Здесь у вас есть возможность добавлять, редактировать или удалять данные кредитной карты, которые используются автозаполнением Chrome.
- Чтобы удалить адрес или номер кредитной карты, наведите на нее курсор мыши и нажмите « x », который появляется с правой стороны.
- Вернитесь в раздел Пароли и формы интерфейса Chrome Настройки , закрыв окно Настройки автозаполнения . Второй вариант в этом разделе, также сопровождаемый флажком и включенный по умолчанию, помечен как Предложение сохранить ваши веб-пароли . . Если этот флажок установлен, Chrome будет запрашивать вас при отправке. пароль в веб-форме. Чтобы активировать или отключить эту функцию в любое время, добавьте или удалите галочку , нажав на нее один раз.
- Нажмите на ссылку Управление паролями , расположенную прямо справа от вышеуказанного параметра.
- Теперь должно появиться диалоговое окно Пароли , перекрывающее главное окно браузера.В верхней части этого окна находится параметр с надписью Автоматический вход , сопровождаемый флажком и включенный по умолчанию. Если этот флажок установлен, этот параметр указывает Chrome автоматически входить на веб-сайт всякий раз, когда ранее сохранялись ваши имя пользователя и пароль. Чтобы отключить эту функцию и заставить Chrome запрашивать разрешение перед входом на сайт, снимите флажок , нажав на него один раз.
- Ниже этого параметра находится список всех сохраненных имен и паролей, доступных с помощью функции автозаполнения, каждое из которых сопровождается соответствующим адресом веб-сайта. В целях безопасности действительные пароли не отображаются по умолчанию. Чтобы просмотреть пароль, выберите соответствующую ему строку, нажав на нее один раз. Затем нажмите появившуюся кнопку Показать . На этом этапе вам может потребоваться ввести пароль операционной системы.
- Чтобы удалить сохраненный пароль, сначала выберите его, а затем нажмите кнопку x , расположенную справа от кнопки Показать .
- Чтобы получить доступ к тем комбинациям имени и пароля, которые хранятся в облаке, посетите сайт passwords.google.com и введите свои учетные данные Google, когда будет предложено.
Использовать автозаполнение в Android и iOS (iPad, iPhone, iPod touch)
- Нажмите кнопку главного меню, расположенную в верхнем правом углу и обозначенную тремя горизонтально выровненными точками .
- Когда появится раскрывающееся меню, выберите Настройки .
- Интерфейс Настройки в Chrome теперь должен быть виден. Выберите параметр Автозаполнение форм , расположенный в разделе Основные .
- В верхней части экрана Автозаполнение форм есть параметр с надписью Вкл. или Выкл. , сопровождаемый кнопкой . Нажмите на эту кнопку, чтобы включить или отключить функцию автозаполнения в вашем браузере. Когда он активен, Chrome будет пытаться предварительно заполнить поля веб-форм, когда это применимо.
- Непосредственно под этой кнопкой находится раздел Адреса , содержащий все профили данных адресов улиц, которые в настоящее время доступны для функции автозаполнения Chrome. Чтобы просмотреть или отредактировать конкретный адрес, коснитесь его соответствующей строки один раз.
- Теперь должен отобразиться интерфейс Изменить адрес , позволяющий изменить одно или несколько из следующих полей: Страна/Регион, Имя, Организация, Уличный адрес, Город, Штат, Почтовый индекс, Телефон и электронная почта. , Когда вы будете удовлетворены изменениями, нажмите кнопку ВЫПОЛНЕНО , чтобы вернуться к предыдущему экрану. Чтобы отменить все внесенные изменения, выберите ОТМЕНА .
- Чтобы добавить новый адрес, выберите значок «плюс» ( + ), расположенный в правой части заголовка раздела. Введите необходимые данные в поля, представленные на экране Добавить адрес , и выберите ГОТОВО после завершения.
- В разделе Адреса находится Кредитные карты , которые ведут себя почти идентично с точки зрения добавления, редактирования или удаления данных кредитной карты.
- Чтобы удалить отдельный сохраненный адрес или номер кредитной карты, а также любую дополнительную информацию, связанную с ними, сначала выберите соответствующую строку, чтобы вернуться на экран Изменить . Затем нажмите на значок мусорный бак , расположенный в верхнем правом углу.
Как использовать автозаполнение в Mozilla Firefox
Linux, macOS, Windows
- По умолчанию Firefox хранит большинство личных данных, введенных в веб-формы, для использования с функцией автоматического заполнения форм. Введите следующий текст в адресную строку Firefox и нажмите клавишу Ввод или Возврат : about: Preferences # Privacy
- Настройки Firefox Конфиденциальность теперь должны отображаться на активной вкладке. В разделе История есть параметр с меткой Firefox будет: , который сопровождается раскрывающимся меню. Нажмите на это меню и выберите Использовать пользовательские настройки для истории .
- Теперь будет отображено несколько новых опций, каждый со своим флажком. Чтобы запретить Firefox сохранять большую часть информации, вводимой вами в веб-формы, снимите флажок рядом с параметром Запоминать историю поиска и формы , щелкнув по нему один раз. Это также отключит сохранение истории поиска.
- Чтобы удалить любые данные, ранее сохраненные функцией автоматического заполнения форм, сначала вернитесь на страницу настроек Конфиденциальность . В раскрывающемся меню Firefox: выберите Запомнить историю , если он еще не выбран.
- Нажмите ссылку очистить свою недавнюю историю , расположенную чуть ниже раскрывающегося меню.
- Теперь должно открыться диалоговое окно Очистить недавнюю историю , перекрывающее главное окно браузера. Вверху находится опция с меткой Диапазон времени для очистки , где вы можете удалить данные за определенный период времени. Вы также можете удалить все данные, выбрав параметр Все в раскрывающемся меню.
- Ниже расположен раздел Подробности , содержащий несколько параметров и флажки. Каждый компонент данных, рядом с которым стоит флажок, будет удален, а компонент без него останется нетронутым. Чтобы очистить сохраненные данные формы за указанный интервал, поставьте галочку рядом с Форма и история поиска , если один из них еще не существует, нажав один раз на поле.
- Предупреждение. Прежде чем двигаться вперед, убедитесь, что выбраны только те компоненты данных, которые вы хотите удалить. Нажмите кнопку Очистить сейчас , расположенную в нижней части диалогового окна, чтобы завершить процесс.
- В дополнение к данным, связанным с формами, таким как адреса и номера телефонов, Firefox также предоставляет возможность сохранять, а затем предварительно заполнять имена пользователей и пароли для веб-сайтов, которые требуют аутентификации. Чтобы получить доступ к настройкам, связанным с этой функцией, сначала введите следующий текст в адресную строку Firefox и нажмите клавишу Enter или Return : about: Предпочтения # security .
- Настройки Firefox Security теперь должны отображаться на активной вкладке. В нижней части этой страницы находится раздел Логины . Первый в этом разделе, сопровождаемый флажком и включенный по умолчанию, помечен Запомнить логины для сайтов . Когда этот параметр активен, он указывает Firefox сохранять учетные данные для входа в систему для автозаполнения. Чтобы отключить эту функцию, удалите ее галочку , нажав на нее один раз.
- В этом разделе также находится кнопка Исключения , которая открывает черный список сайтов, где имена пользователей и пароли не будут храниться даже при включенной функции. Эти исключения создаются всякий раз, когда Firefox предлагает вам сохранить пароль, и вы выбираете вариант с меткой Никогда для этого сайта . Исключения можно удалить из списка с помощью кнопок Удалить или Удалить все .
- Самая важная кнопка в этом разделе для целей данного учебника – Сохраненные логины . Нажмите на эту кнопку.
- Теперь должно появиться всплывающее окно Сохраненные логины , в котором перечислены все наборы учетных данных, которые ранее были сохранены в Firefox. Сведения, отображаемые с каждым набором, включают соответствующий URL-адрес, имя пользователя, дату и время его последнего использования, а также дату и время последнего изменения. В целях безопасности сами пароли не отображаются по умолчанию. Чтобы просмотреть сохраненные пароли в виде обычного текста, нажмите кнопку Показать пароли . Появится подтверждающее сообщение, требующее от вас выбрать Да для продолжения открытия. Будет немедленно добавлен новый столбец, отображающий каждый пароль. Нажмите Скрыть пароли , чтобы удалить этот столбец из вида. Значения, найденные в столбцах Имя пользователя и Пароль , можно редактировать, дважды щелкнув соответствующее поле и введя новый текст.
- Чтобы удалить отдельный набор учетных данных, выберите его, нажав на него один раз. Затем нажмите кнопку Удалить . Чтобы удалить все сохраненные имена пользователей и пароли, нажмите кнопку Удалить все .
Использовать автозаполнение в Microsoft Edge
Только для Windows
- Нажмите на кнопку главного меню, расположенную в верхнем правом углу и обозначенную тремя горизонтально выровненными точками . Когда появится раскрывающееся меню, выберите параметр Настройки .
- Интерфейс Настройки Edge теперь должен отображаться в правой части экрана, перекрывая главное окно браузера. Прокрутите страницу до конца и нажмите кнопку Показать дополнительные настройки .
- Прокрутите страницу еще раз, пока не найдете раздел Конфиденциальность и услуги . Каждый раз, когда вы пытаетесь войти на веб-сайт, используя имя пользователя и пароль, Edge будет запрашивать у вас, хотите ли вы сохранить эти учетные данные для будущего использования. Первый параметр в этом разделе, включенный по умолчанию и помеченный Предложить сохранить пароли , определяет, доступна ли эта функция. Чтобы отключить его в любое время, выберите сине-белую кнопку , нажав на нее один раз. Он должен изменить цвет на черный и белый и сопровождаться словом Выкл. .
- Нажмите ссылку Управление моими сохраненными паролями , расположенную непосредственно под этой опцией.
- Теперь должен быть отображен интерфейс Управление паролями , в котором перечислены все наборы имен пользователей и паролей, которые в данный момент хранятся в браузере Edge. Чтобы изменить имя пользователя и пароль, сначала нажмите на него, чтобы открыть экран редактирования. Когда изменения будут выполнены, нажмите кнопку Сохранить , чтобы подтвердить их и вернуться к предыдущему экрану.
- Чтобы удалить набор учетных данных для входа на конкретный сайт, сначала наведите курсор мыши на его имя. Затем нажмите кнопку X , которая появляется в правой части отдельной строки.
- Второй вариант в разделе Конфиденциальность и службы , также включенный по умолчанию, – это Сохранить записи формы . Кнопка вкл/выкл , сопровождающая этот параметр, указывает, будут ли данные, введенные в веб-формы, такие как ваше имя и адрес, сохранены Edge для будущих целей автозаполнения.
- Edge также предоставляет возможность удалять эти записи формы, а также ваши сохраненные пароли через интерфейс Очистить данные просмотра . Чтобы получить доступ к этой функции, сначала вернитесь в главное окно Настройки . Затем нажмите кнопку Выбрать, что очистить ; находится под заголовком Очистить данные просмотра .
- Список компонентов просмотра данных теперь должен быть в списке, каждый из которых сопровождается флажком. Параметры Данные формы и Пароли определяют, будут ли удалены вышеупомянутые данные автозаполнения. Чтобы убрать один или оба из этих элементов, установите галочки в соответствующие поля, нажав на них один раз. Затем нажмите кнопку Очистить , чтобы завершить процесс. Однако, прежде чем сделать это, имейте в виду, что любые другие проверенные элементы также будут удалены.
Как использовать автозаполнение в Apple Safari
MacOS
- Нажмите на Safari в меню браузера, расположенном в верхней части экрана. Когда появится раскрывающееся меню, выберите параметр Настройки . Вместо этого элемента меню можно также использовать следующую комбинацию клавиш: КОМАНДА + КОММА ( ) .
- Теперь интерфейс Safari Настройки должен отображаться поверх основного окна браузера. Нажмите на значок Автозаполнение .
-
Здесь предлагаются следующие четыре варианта, каждый из которых сопровождается флажком и кнопкой Изменить . Когда рядом с типом категории появляется галочка , эта информация будет использоваться Safari при автоматическом заполнении веб-форм. Чтобы добавить/снять флажок, просто нажмите на него один раз.
- Использование информации из моей карты контактов: использует личные данные из приложения контактов операционной системы.
- Имена пользователей и пароли . Хранит и извлекает имена и пароли, необходимые для проверки подлинности веб-сайта.
- Кредитные карты: позволяет автозаполнению сохранять и заполнять номера кредитных карт, даты истечения срока их действия и коды безопасности.
- Другие формы . Содержит другую общую информацию, запрашиваемую в веб-формах, которая не включена в вышеуказанные категории.
- Чтобы добавить, просмотреть или изменить информацию в одной из вышеуказанных категорий, сначала нажмите кнопку Изменить .
- Выбор редактирования информации с вашей карты контактов открывает приложение Контакты. В то же время редактирование имен и паролей загружает интерфейс настроек Пароли , где вы можете просматривать, изменять или удалять учетные данные пользователя для отдельных сайтов. Нажатие на кнопку Изменить для кредитных карт или других данных формы приводит к появлению выдвижной панели, отображающей соответствующую информацию, которая была сохранена для целей автозаполнения.
Как использовать автозаполнение в iOS (iPad, iPhone, iPod touch)
- Нажмите на значок Настройки , расположенный на главном экране вашего устройства.
- Интерфейс настроек iOS теперь должен быть виден. Прокрутите вниз и выберите параметр с надписью Safari .
- Настройки Safari теперь появятся на вашем экране. В разделе Общие выберите Пароли .
- Введите свой код доступа или Touch ID, если будет предложено.
- Теперь должен отображаться список учетных данных пользователя, которые в настоящее время хранятся в Safari для целей автозаполнения. Чтобы изменить имя пользователя и/или пароль, связанный с конкретным сайтом, выберите его соответствующую строку.
- Нажмите на кнопку Изменить , расположенную в верхнем правом углу экрана. На этом этапе у вас будет возможность изменить любое значение. По завершении выберите Готово .
- Чтобы удалить набор учетных данных для входа в систему с вашего устройства, сначала проведите пальцем влево в соответствующей строке. Затем нажмите кнопку Удалить , которая отображается справа.
- Чтобы вручную добавить новое имя пользователя и пароль для сайта, нажмите кнопку Добавить пароль и заполните соответствующие поля.
- Вернитесь на экран основных настроек Safari и выберите параметр Автозаполнение , который также находится в разделе Общие .
- Настройки автозаполнения в Safari теперь должны отображаться. В первом разделе указывается, используется ли личная информация из приложения «Контакты» на вашем устройстве для предварительного заполнения веб-форм. Чтобы включить эту функцию, нажмите на кнопку, сопровождающую параметр Использовать контактную информацию , пока она не станет зеленой. Затем выберите параметр Моя информация и выберите конкретный профиль контакта, который вы хотите использовать.
- Следующий раздел, помеченный Имя и пароли , определяет, использует ли Safari вышеупомянутые учетные данные для входа в систему для автозаполнения. Если сопровождающая кнопка зеленого цвета, имена пользователей и пароли будут предварительно заполнены, где это применимо. Если кнопка белая, эта функция отключена.
- В нижней части экрана настроек автозаполнения находится параметр с надписью Кредитные карты , также сопровождаемый кнопкой включения/выключения. Когда включено, Safari будет иметь возможность автоматически заполнять данные кредитной карты, где это применимо.
- Чтобы просмотреть, изменить или добавить информацию о кредитной карте, которая в настоящее время хранится в Safari, сначала выберите вариант Сохраненные кредитные карты .
- Введите свой код доступа или используйте Touch ID для доступа к этим данным, если потребуется.
- Список хранимых кредитных карт теперь должен отображаться. Выберите отдельную карту для редактирования имени владельца карты, номера или даты истечения срока действия. Чтобы добавить новую карту, нажмите кнопку Добавить кредитную карту и заполните необходимые поля формы.