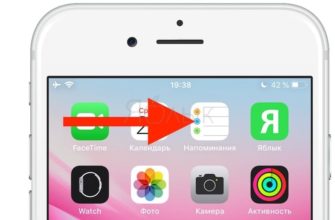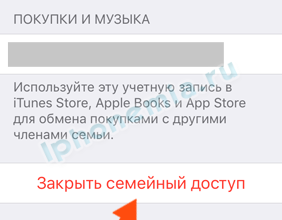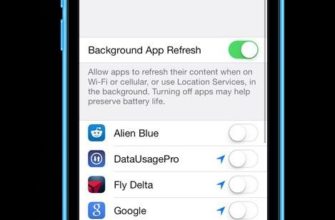Должен ли я платить дважды?
Никто не хочет платить за одну и ту же вещь дважды, если они могут этого избежать, даже если это всего лишь приложение за 0,99 доллара. Если у вас есть более одного iPhone, iPad или iPod touch, вы можете задаться вопросом, можете ли вы бесплатно установить приложения, купленные в App Store, на все ваши устройства или вам нужно купить приложение для каждого устройства.
Лицензирование приложений для iPhone: Apple ID является ключевым
У меня для вас хорошая новость: приложения для iOS, которые вы купили или загрузили из App Store, можно использовать на любом совместимом устройстве iOS, которым вы владеете, при условии, что все они используют один и тот же Apple ID.
Покупки приложений осуществляются с использованием вашего Apple ID (так же, как когда вы покупаете песню, фильм или другой контент). Покупка предоставляет вашему Apple ID права на использование этого приложения. Поэтому, когда вы пытаетесь установить или запустить это приложение, iOS проверяет, зарегистрировано ли устройство, на котором вы его используете, в Apple ID, который использовался для его первоначальной покупки. Если это так, все будет работать как положено.
Просто убедитесь, что вы используете один и тот же Apple ID на всех ваших устройствах, и тот же Apple ID был использован для покупки всех приложений, и все будет в порядке.
Приложения и семейный доступ
Есть одно исключение из правила о приложениях, которым требуется Apple ID, который их купил: Family Sharing.
Семейный доступ – это функция iOS 7 и выше, которая позволяет всем людям в одной семье подключать свои Apple ID, а затем делиться своими покупками в iTunes и App Store. С его помощью родители могут купить приложение и позволить своим детям добавлять его на свои устройства, не платя за него снова.
Чтобы узнать больше о Family Sharing, прочитайте эти статьи:
- Как настроить семейный доступ для iPhone и iTunes.
- Как использовать семейный обмен.
Большинство приложений доступны в режиме «Семейный доступ», но не все. Чтобы проверить, можно ли предоставить общий доступ к приложению, перейдите на его страницу в App Store и найдите информацию «Общий доступ к семье» в разделе «Сведения».
В то время как приложения, музыка, фильмы и другой контент, который вы покупаете у Apple, обычно можно делиться с помощью функции «Семейный доступ», покупки и подписки в приложении не передаются с помощью функции «Семейный обмен». Те, что вы должны купить снова.
Автоматически загружать приложения на несколько устройств
Один из способов простой установки приложений на несколько устройств – включить функцию автоматической загрузки iOS. При этом каждый раз, когда вы покупаете приложение на одном из ваших устройств iOS, оно автоматически устанавливается на другие совместимые устройства. При этом используются данные, поэтому, если у вас небольшой тарифный план или вы хотите следить за использованием данных, вы можете избежать этого. В противном случае выполните следующие действия, чтобы включить автоматическую загрузку:
-
Нажмите Настройки .
-
Нажмите iTunes & App Store .
-
В разделе Автоматические загрузки переместите ползунок Приложения в положение/зеленый.
-
Повторите эти шаги на каждом устройстве, к которому вы хотите автоматически добавлять приложения.
Повторная загрузка приложений из iCloud
Другой простой способ загрузить приложение на устройство, отличное от того, на котором вы его купили, – это перезагружать ваши покупки из iCloud. Каждая покупка, совершаемая вами в магазинах iTunes и App Store, сохраняется в вашей учетной записи iCloud. Это как автоматическое облачное резервное копирование ваших данных, к которому вы можете обращаться в любое время.
Чтобы повторно загрузить приложения из iCloud, выполните следующие действия.
-
Убедитесь, что устройство, на которое вы хотите загрузить приложение, зарегистрировано в Apple ID, который изначально использовался для покупки приложения.
-
Нажмите на приложение App Store .
-
Нажмите Обновления .
-
На iOS 11 и выше, нажмите на свою фотографию в верхнем правом углу. В более ранних версиях пропустите этот шаг.
-
Нажмите Куплено .
-
Нажмите Не на этом iPhone , чтобы увидеть все купленные вами приложения, которые здесь не установлены. Вы также можете провести вниз от верхней части экрана, чтобы открыть панель поиска.
-
Когда вы найдете приложение, которое хотите установить, нажмите значок iCloud (облако со стрелкой вниз), чтобы загрузить и установить его.